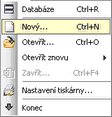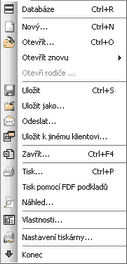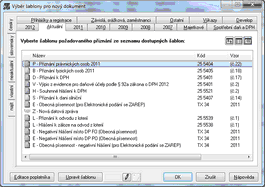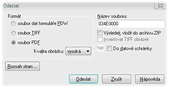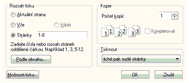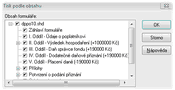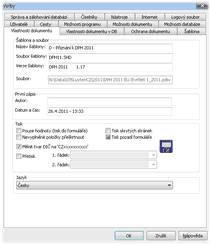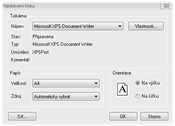Databáze Ctrl+R
![]()
Otevře řídící okno databázové nadstavby a přidá do hlavní nabídky položku Databáze. Okno databází i nabídka budou popsány dále v příručce.
Nový... Ctrl+N
![]()
Volba otevře nabídku nových dokumentů - Výběr formuláře. Nabídku nových dokumentů lze otevřít také tlačítkem Nový na panelu nástrojů, pomocí klávesové zkratky CTRL+N, případně stiskem klávesy Enter či poklepáním myší na řádku poplatníka.
Je zde tematicky roztříděna nabídka všech šablon, podle kterých je možné vytvořit nový formulář. Protože počet možných šablon formulářů dosahuje několika desítek položek, jsou pohromadě zobrazeny časově nebo tematicky příslušné skupiny šablon. Seznamy jsou nabízeny v příslušně nazvaných záložkách, mezi kterými je možné se přepínat buď pomocí myši, nebo kombinací kláves Ctrl+TAB, Ctrl+SHIFT+TAB. V seznamech jsou jednotlivé řádky buď aktivní (zobrazeny černou barvou), nebo, pokud není příslušná šablona instalována, šedou barvou naznačující neaktivitu.
Samostatné písmeno na začátku názvu šablony umožňuje rychlé dosažení šablony i v delších seznamech - stiskem příslušné klávesy je v seznamu nastaven nejbližší řádek tímto písmenem označený. Pokud je v seznamu stejně označených řádků více, jsou postupně cyklicky nastavovány všechny takové řádky. V pravé části seznamu jsou v některých skupinách vypsána čísla tiskopisů MF, podle kterých je šablona zpracována.
Je‑li volba Nový aktivována při aktivním Oknu databáze, nebo je‑li použita stejnojmenná volba z nabídky Databáze, bude po výběru ze seznamu nový dokument předvyplněn podle údajů evidovaných o subjektu, tak jak byly zadány při editaci poplatníka. Podle těchto údajů jsou nastaveny aktivity jednotlivých oddílů a polí a do příslušných polí formuláře jsou zapsány údaje. Zároveň se do formuláře přenesou i údaje z dialogového okna Údaje o uživateli.
Záložky s dokumenty jsou rozděleny do větších skupin, které se ovládají opět záložkami, ale tentokrát na levé straně okna..
Záložka Česky
Obsahuje sekce se šablonami jak bylo popsáno výše.
Zvláštní funkci má záložka Ostatní, která soustřeďuje převážně formuláře, které nejsou oficiálními tiskopisy. (Plná moc, Žádost o vrácení přeplatku ap.) V této sekci lze také přímo z TaxEditu založit dokument jiné aplikace – přednastaveny jsou Textový dokument (.doc) a Tabulka (.xls) pro vyvolání aplikací a dokumentů Office.
Sada RTF šablon na této záložce je uživatelsky upravitelná, kopírováním předchystaných prototypů je možné založit nové šablony, které lze použít pro exporty dokumentů do textového editoru (např. Výkazů, přiznání k DPH, přiznání k dani z příjmu FO i PO a dalších).
Záložka Slovensky
Standardně je instalována i podpora slovenského jazyka i legislativy. Omezení pro uživatele, kteří nemají slovenské rozšíření zakoupeno je stejné jako v případě majetkových daní u verzí Simple/Complet I - nelicencované šablony tedy fungují jako demoverze – jde vyplnit pouze první strana.
Záložka Neaktuální
Některé obsáhlejší kapitoly jsou rozděleny do sekcí s aktuálními vzory a s tiskopisy archivními již neplatnými. Jsou to dvojice Majetkové/Majetkové (neaktuální) a Výkazy/Výkazy (neaktuální). Neaktuální sekce mají i skupiny Závislá činnost, Registrace, DPH a Spotřební daně . Všechny neaktuální skupiny jsou nyní shromážděny pod stejnojmennou záložkou v levé části okna. Archiv tiskopisů, které jsou jinak dělené po letech je do Neaktuálních odložen od roku 2006 zpětně.
Záložka s názvem Nezařazené obsahuje šablony, které se běžně používají spíše jako cíle odvozovacích Převodních filtrů, (Přehledy pro ZP a SSZ ap.) aby je bylo možné vytvořit i přímo bez předchozího zpracování zdrojového dokumentu (zde Přiznání k dani fyzických osob).
Záložka Vlastní
Slouží pro uživatelské sestavení výběru nejčastěji použitých šablon. Libovolná šablona se do záložky Vlastní umístí přetažením myší nebo pravotlačítkovou nabídkou. Samozřejmě že šablona zůstane i v původním umístění..Odstranit šablonu ze záložky Vlastní lze opět přetažením, na záložku České, nebo smazáním přes pravé tlačítko myši.
Záložka Najít
Pokud nevíte na které záložce požadovaný dokument hledat, kliknětě na tuto záložku a do pole "Najít" zadejte hledaný text (název formuláře, MFin..)
Tlačítkem Editace poplatníka lze přejít do dialogového okna s detailními informacemi o poplatníkovi, u kterého se chystáme vytvořit dokument. (Databáze/Editace poplatníka)
Otevřít... Ctrl+O
![]()
Otevře v novém okně již existující přiznání. Přiznání můžete otevřít rovněž klepnutím na tlačítko Otevřít na Standardním panelu nástrojů nebo pomocí klávesové zkratky Ctrl+O.
Výběr přiznání, které má být otevřeno, se provádí standardně jako v jiných aplikacích systému Windows v dialogovém okně Otevřít soubor. Vyberte nebo zadejte název přiznání, které chcete otevřít. Pole ”Název souboru” v dialogu standardně obsahuje seznam souborů s příponou PDW, což je standardní přípona, která se používá pro soubory obsahující uložené formuláře programu TaxEdit - Přiznání k dani pro Windows.
Pokud je vyžádaný dokument již v programu otevřen, zobrazí se výzva ”Soubor XXX je již otevřen. Otevřít znovu ?”. Pokud na tuto otázku odpovíte kladně, bude kopie souboru otevřena v novém okně. Budou tedy najednou v různých oknech zobrazeny neidentické kopie téhož dokumentu. Při záporné odpovědi bude okno s již otevřeným dokumentem nastaveno jako aktivní a bude zobrazeno.
Volba Otevřít se chová poněkud odlišně, je‑li aktivní Okno databáze. Potom totiž záleží na poloze kurzoru v databázovém okně. Pokud je kurzor v horní části okna - tedy na seznamu daňových subjektů, chová se funkce otevřít tak jak bylo popsáno výše. Pokud je kurzor v dolní části okna - tedy v seznamu dokumentů, je přímo otevřen dokument pod kurzorem.
Z databáze je možné otevřít i více dokumentů najednou, pokud je zapnuta volba ” Povolit vícenásobný výběr...” v Nástroje/Možnosti databáze.
CC
| Tip: | Program udržuje přehled o posledních vyplňovaných přiznáních. Některé z nich můžete rychle otevřít tak, že jeho název vyberete v seznamu zobrazeném následující funkcí z nabídky Soubor. |
| Tip: | Při korektní instalaci TaxEditu je možné otevřít naposled zpracované dokumenty také volbou Dokumenty z nabídky Start. Dokumenty TaxEditu se obecně chovají jako jiné dokumenty pokročilých programů, a je tedy možné například přímo otevírat nebo tisknout soubory ze složky. |
Otevřít znovu
V podnabídce zobrazí seznam naposledy použitých dokumentů.
Do seznamu se dokumenty dostávají v okamžiku jejich otevření. Dokumenty jsou seřazeny podle svého použití – tedy první v pořadí v nabídce (s číslem 1) je ten, který byl použit naposledy.
Otevři rodiče...
Otevře původní dokument, ze kterého byl aktuální dokument vytvořen. Pokud nebyl aktuální dokument vytvořen odvozením z jiného dokumentu, je volba neaktivní.
Soubor (při otevřeném dokumentu)
Uložit Ctrl+S
![]()
Uloží aktivní dokument s názvem a umístěním, které bylo dříve nastaveno. (Pokud ukládáte poprvé ještě nepojmenovaný dokument, vyvolá se automaticky funkce Uložit jako…, ve které zadáte jméno a místo uložení dokumentu).
Existující dokument uložíte klepnutím na tlačítko Uložit na Standardním panelu nástrojů, nebo stiskem klávesové zkratky Ctrl+S.
CC
| Tip: | Před uložením již hotového souboru můžete nastavit vlastnost ”Doporučeno pouze pro čtení” na kartě Vlastnosti dokumentu. |
| Tip: | Je vhodné uložit nově vytvořený soubor co nejdříve poté, co do něj více či méně pracně zadáte vlastní údaje. |
Soubor (při otevřeném dokumentu)
Uložit jako...
![]()
Zobrazí dialogové okno Uložit jako, ve kterém můžete zadat jméno a určit umístění souboru, do kterého bude uložen aktivní dokument. Pokud chcete uložit dokument s názvem souboru, který již existuje, vyberte název ze seznamu. V takovém případě jakmile zvolíte tlačítko OK, program se zeptá, zda chcete přepsat existující dokument.
Pro pojmenování souboru si ovšem můžete zvolit libovolný název a umístění. Standardní přípona pro dokument daňového přiznání je PDW, kterou doporučujeme neměnit.
TaxEdit nabízí jméno souboru podle popisovače Jméno dokumentu, který si můžete upravit podle svých zvyklostí.
Pracujete‑li však důsledně s databází poplatníků, nebudete v budoucnu nuceni odhadovat obsah souboru jen podle jeho názvu - v databázi jsou u souboru uloženy i jeho klíčové informace, tedy druh formuláře a například zdaňovací období, druh přiznání, typ společnosti a podobně. Můžete tedy s klidem použít název souboru generovaný automaticky programem.
Aby program co nejvíce zjednodušil práci uživatele, vygeneruje při ukládání nového souboru unikátní název složený z třímístného čísla poplatníka, písmene naznačujícího druh šablony, na které je dokument založen, a pořadového čísla souboru. Toto číslo je generováno automaticky jako číslo první, jehož spojením s předchozími čtyřmi znaky vznikne jméno souboru, který v cílovém adresáři ještě neexistuje.
Nabídka Uložit jako umožňuje rovněž uložení vytvořeného přiznání ve formátu obrázku TIFF. Takto vytvořený obrázek už samozřejmě nelze v TaxEditu měnit, můžete jej však například poskytnout klientům, kteří TaxEdit nemají a soubor s přiznáním by jinak neotevřeli.
Dále je možné dokument uložit ve formátu PDF. Jde o bitmapový PDF dokument, nikoli vektorový. Stejný druh PDF dokumentů vzniká při scanování do PDF a pro tento druh dokumentu je tedy možné nastavovat rozlišení, které ovlivní výslednou velikost a kvalitu. Pro posílání klientům volte střední kvalitu, pro zasílání jako elektronickou přílohu na MFČR volte kvůli velikosti kvalitu nízkou.
Uložení dokumentu PDW ve formátu TIFF nebo PDF generuje název zcela shodný s názvem zdrojového dokumentu, pouze je doplněna odlišná přípona podle typu dokumentu.
CC
| Tip: | Pro jednotlivé poplatníky je možné v dialogovém okně Údaje o poplatníkovi nastavit zvláštní cestu pro ukládání souborů dokumentů |
| Tip: | Dokumenty do databáze k poplatníkovi je možné kromě ukládání nových dokumentů zařadit také pomocí funkce Import přiznání z nabídky Databáze |
Soubor (při otevřeném dokumentu)
Odeslat...
![]()
Zobrazí se dialogové okno Odeslat. Vyberete formát dokumentu a stisknete tlačítko Odeslat. Vyvolá se přednastavený poštovní program a vytvoří nový dopis, který bude obsahovat adresu příjemce (je-li vyplněna v podrobnostech poplatníka) a v příloze bude mít vložen aktuální dokument (je-li u klienta nastavená Datová schránka a je-li zatrženo Do datové schránky zobrazí se dialog nové datové zprávy, která bude mít v příloze tento dokument).
soubor dat formuláře PDW - dokumenty budou odeslány v interním formátu TaxEditu, takže je bude moci číst, prohlédnout opět jen uživatel TaxEditu. Je ale možné je otevřít i v programu, který nebyl aktivován a je tedy provozován v režimu demoverze.
soubor TIFF – tento formát není prostým obrázkem, ale elektronickým dokumentem, který v sobě nese i údaje o velikosti stránky. Není tedy nutné nastavovat při jeho tisku žádná zvětšení/zmenšení ap. aby byla zachována správná velikost tisku. Tento formát samozřejmě dokáží otevřít všechny běžné prohlížeče grafických souborů. Instalace Windows standardně obsahují program pro zobrazení a tisk formátu TIFF - program Imaging. Ten dokáže listovat stránkami dokumentu a vytisknout jej na tiskárnu v kvalitě, která je téměř shodná s kvalitou, kterou byste dosáhli při tisku přímo z TaxEditu. TIFFy je možné vytvářet i barevné – objem dat se samozřejmě zvětší, ale přesto tímto vycházíme vstříc uživatelům, kteří chtějí odeslat např. účetní výkazy včetně barevného rozlišení jednotlivých polí. Protože některé starší prohlížeče (netýká se standardního programu Imaging) chybně zobrazují TIFF soubory inverzně (bíločerné místo černobílé), je možné při vytvoření souboru zaškrtnutím příslušného pole vytvořit obrázek invertovaný. Tento problém se netýká TIFFů, které byly vytvořeny barevně - tedy tisk s pozadím. Pokud je aktivní volba ”Exportované soubory ukládat do databáze”, bude v kartotéce přidán nový řádek s vazbou na TIFF dokument a s detailními údaji podle původního dokumentu.
soubor PDF - jde o poměrně rozšířený formát souborů, který je možné prohlížet pomocí programu Adobe Acrobat Reader. Soubor ve formátu PDF se zobrazuje na všech počítačích stejně a je možné ho vytisknout v nezměněné podobě.
Soubor (při otevřeném dokumentu)
Uložit k jinému klientovi...
![]()
Funguje podobně jako Uložit nebo Uložit jako. Navíc ale před nabídnutím jména souboru a jeho umístění zobrazí nabídku všech klientů. Dokument je pak zapsán do agendy zvoleného klienta. Pokud má cílový klient určenu zvláštní složku, tak bude dialogové okno Uložit jako nasměrované do této složky.
Složky pro ukládání dokumentů se nastavují ve třech úrovních.
1. Pokud je nastavena zvláštní složka u konkrétního klienta (Databáze/Editace poplatníka/Cesty), ukládají se jeho dokumenty sem.
2. Pokud nastavena není, hledá program nastavení složky pro ukládání dokumentů všech klientů z nabídky Nástroje/Cesty
3. Pokud není nastavena ani tato globální volba, ukládá program dokumenty do svého instalačního adresáře.
Složitější případy, jako například ukládání dokumentů k poplatníkovi, který byl označen jako archivní záznam, je nutné provést přímo z okna databáze. Zde je stejná volba dostupná v nabídce Databáze/Dokumenty.
Zavřít... Ctrl+F4
![]()
Zavře aktivní dokument. Nemáte-li uloženy změny provedené v přiznání, TaxEdit se zeptá, zda chcete změny před zavřením uložit. Zavřete-li přiznání bez uložení změn, ztratíte všechny úpravy, které nebyly dříve uloženy. Pro zavření je ovšem možné použít i další standardní postupy, tedy klávesovou zkratku Ctrl+F4 nebo systémovou nabídku či systémové ikony okna dokumentu.
Funkce Zavřít se automaticky provede při ukončení programu (Alt+F4 nebo Soubor/Konec). TaxEdit se pak ptá na uložení všech otevřených změněných dokumentů.
CC
| Tip: | Příkazem Zavřít vše z nabídky Okna můžete současně zavřít všechny otevřené dokumenty. |
Soubor (při otevřeném dokumentu)
Tisk... Ctrl+P
![]()
Před započetím vlastního tisku TaxEdit zkontroluje, zda pro tento dokument již byla tiskárna zkalibrována a případně vyvolá okno Kalibrace tiskárny z Nástroje/Šablona. Je k dispozici i Automatická kalibrace, jak je popsáno v příslušné kapitole.
Při tisku TaxEdit nabídne dialogové okno, v němž je uvedena tiskárna, na kterou se bude tisknout. Dále si můžete vybrat, jestli budete tisknout vše nebo pouze určitý rozsah stránek. Ve výběrovém seznamu Rozsah tisku lze nastavit jednu ze tří možností:
Aktuální stránka - vytiskne stránku právě zobrazenou na obrazovce a to i tehdy, bude‑li aktivní prvek v dokumentu (prvek ve kterém stojí kurzor) na stránce jiné. Tisk stránky je povolen dokonce i v případě, že aktivní prvek na jiné než tištěné stránce není vyplněn korektně.
Vše – Rozsah stránek je dán jednak počtem stran originálního tiskopisu, jednak počtem aktivních stránek přílohových (viz Soubor/Vlastnosti/Tisk skrytých stránek). Pokud bude nabízen rozsah stran například 1-9 a originální formulář má 8 stran, je jasné, že z příloh je k tisku připravena jedna stránka. Nemusí však vůbec jít o devátou stránku elektronického formuláře - jde prostě o první stránku nad rámec originálu, která je podle mínění programu připravena pro tisk.
Stránky – v poli můžete zadat přímo čísla stránek, které mají být vytištěny a to buď zapsáním jejich výčtu (1,2,5,10), rozsahem stránek (3-5), nebo jejich kombinací (1-8,11,13).
Pokud chcete vybírat přímo podle čísla stránky, doporučujeme zapnout volby Tisk skrytých stránek, nebo použijte tlačítko Podle obsahu popsané dále.
Pokud zadáte výčet stránek, TaxEdit dodrží pořadí tištěných stran tak, jak jste ho zadali. Pořadí stránek podle zadání se použije i v případě nastavení některé z voleb tisku na stránky A3. Pokud použijete skládání sudá/lichá, budou vytištěny sudé a pak liché stránky ze zadaného výčtu, bez ohledu na skutečná čísla stran.
Pokud nastavíte Počet kopií, můžete nastavit Seřazení kopií (cyklický tisk všech stránek ve správném pořadí) zaškrtnutím políčka Seřadit kopie.
Tisknout - Ze seznamu Tisknout lze vybrat tisk všech, sudých nebo lichých stran, nebo skládání na list A3. Tento seznam umožňuje jednoduché dosažení oboustranného tisku. Pokud nejprve vytisknete všechny liché stránky, můžete po nastavení tisku sudých stránek otočením již potištěných listů dosáhnout oboustranného tisku.
Kterou ze dvou voleb Liché, pak sudé nebo Liché, pak sudé pozpátku použijete, je dáno konstrukcí Vaší tiskárny. Některé tiskárny skládají hotové listy potištěnou stranou dolů, některé nahoru. Při zvolení špatné kombinace by pak bylo nutné listy před znovuvložením do tiskárny přeskládat. Vyzkoušejte, která volba je pro Vaši tiskárnu vhodnější.
Tisk na A3 se liší od ostatních voleb pořadím, ve kterém budou stránky na tiskárnu odeslány. TaxEdit se při tisku snaží obsadit co nejvíce listů zcela, ale zároveň se snaží dodržet posloupnost sudých a lichých stran, takže například:
A3 – brožura
Ať už bude mít přiznání libovolný počet stran, rozmístí je program tak, aby přehnutím všech vytištěných listů najednou vznikla jediná brožurka. Například v případě tisku 1 až tří stran formuláře bude vytištěna nejprve prázdná stránka, pak strana první a druhá. V případě tisku 4 – 7 stran formuláře budou strany tištěny v tomto pořadí: 4,1,2,3,prázdná,5,6,7.
Tento postup se ale nehodí pro některé dokumenty tvořené vícestránkovým tiskopisem daňového přiznání a dalšími přílohami. V takovémto případě nemá vzniknout jediná brožura – má se vytisknou nejdříve hlavní část přiznání, na samostatných dvojlistech pak jednotlivé přílohy.
A3 – osmice a dále po čtveřicích
Pokud se tiskne 8 a více stran, budou stránky vyskládány v tomto pořadí:
8,1,2,7 - 6,3,4,5 a další stránky po čtyřech. V tomto případě se předpokládá, že prvních osm stran jsou dva dvojlisty vkládané do sebe a ostatní stránky jsou přílohy – například přiznání právnických osob.
A3 – osmice a A3 - čtveřice
Čtveřice jsou vhodné pro menší přiznání a tiskopisy, kde se opakuje struktura jednoho dvojlistu - například přiznání k DPH, Výkazy ze závislé činnosti nebo Přehled pro ZP (s pokyny).
V otázce naskládání více stran A4 na list většího formátu spoléhá aplikace zcela na korektní chování ovladače tiskárny. Tedy odešle na tiskárnu jednotlivé stránky ve správném pořadí a ve velikosti A4 (tedy ve velikosti podle otevřeného dokumentu, ale tiskopisy jsou nejčastěji ve formátu A4). Formát papíru by tedy měl být nastaven na A3 naležato, pokud se skládání nedefinuje na konkrétní tiskárně jinak. Pokud Vaše tiskárna neumí umístit dvě stránky A4 na jeden list A3, můžete použít skládání více stránek na jednu přímo v programu TaxEdit, které je zde dostupné z okna Náhledu před tiskem.
Pokud se stane, že tiskárny sice umístí stránky vedle sebe, ale vytiskne je podivně zmenšené, aktivujte volbu ”Při A3 tiscích zvětšovat stránku na A3” v Nástroje/Možnosti dokumentu
Poznámka jen pro Simple verze - Tisk nového subjektu
V programu je možné zpracovat (tedy sestavit, prohlížet a opravovat přiznání) pro libovolný počet daňových subjektů. Co je však omezeno, je počet subjektů, pro než je možné přiznání vytisknout. Při každém tisku přiznání nového subjektu je provedena kontrola klíčových údajů v databázi. Pokud je subjekt již v databázi uložen, proběhne tisk bez jakýchkoli omezení. Pokud jde o subjekt nový, vyzve program uživatele k potvrzení tisku a zařazení nového subjektu. Počet záznamů v databázi je omezen počtem licencí, po jejímž vyčerpání je možné tisknout pouze přiznání již zaregistrovaných daňových subjektů (nabídka Nástroje).
Tlačítko Podle obsahu
V seznamu, který se objeví po vyvolání této volby, je možné určit, které logické celky formuláře budou vytištěny.
Protože se tiskne vždy celá stránka formuláře, jsou při zatržení pole u názvu oddílu zatrženy i ostatní oddíly na téže stránce.
Zatržení oddílu, který má další členění v pododdílech, způsobí zatržení všech těchto podčástí, bez ohledu na to, kolik stran formuláře bude touto volbou dotčeno.
Výčet názvů oddílů je shodný se seznamem v dialogovém okně Obsah (nabídka Navigace/Obsah).
Tlačítko Vlastnosti
Tímto tlačítkem vyvoláte funkci Nastavení tiskárny, která Vám dovolí ve standardním dialogovém okně s volbami změnit formát a podavač papíru, okraje stránky a další nastavení, které ovladač tiskárny nabízí.
Dále můžete vybrat orientaci tisku - buď na výšku nebo na šířku. Ve volbě papír lze určit formát a zdroj (opět jsou použity rozbalovací seznamy s výběrem). Tlačítka OK a Zrušit mají standardní význam (OK potvrdí zadané nastavení, Zrušit toto nastavení odvolá).
Někdy se může stát, že tiskárna není schopna vytisknout přiznání celé, chybí například poslední řádek. Tento problém lze odstranit kalibrací tiskárny v nabídce Nástroje/Šablona.
Tlačítko Možnosti tisku
Přímo z tiskového dialogového okna je možné tímto tlačítkem vyvolat nastavovací okno funkce Vlastnosti dokumentu, které je popsáno v další kapitole...
Soubor (při otevřeném dokumentu u slovenských formulářů)
Tisk pomocí FDF podkladů
Pouze u vybraných slovenských verzí formulářů. Exportuje formulář do tiskového souboru FDF a zároveň posílá na tiskárnu k vytištění.
Soubor (při otevřeném dokumentu)
Náhled..
![]()
Před vlastním tiskem si můžete zkontrolovat, jak bude tištěný dokument na tiskárně vypadat, funkcí Náhled. Otevře se zvláštní okno, ve kterém jsou stránky zobrazeny již po procesu tisku. V tomto okně je možné prohlížet jednotlivé stránky v různém zvětšení výběrem z lišty s miniaturami v levé čísti. Zobrazit je možné více stránek najednou, ovšem příslušně zmenšené. Po stránkách se dá listovat zjednodušeným navigačním panelem v levé horním rohu okna.
![]()
Je-li zobrazeno více stránek, je možné vybírat aktuální z nich kursorem myši v podobě ruky.
Pokud najedeme myší nad aktuální stránku, změní se kursor myši na symbol lupy se znaménkem plus (+).
Klepnutím v režimu Lupa(+) zapneme zobrazení Jedna stránka - stránku zvětšíme na plné zobrazení 100% a kursor se změní na symbol lupy se znaménkem mínus (-).
Klepnutím na stránce v režimu Lupa(‑) přepneme na zobrazení Více stránek.
Režimy zobrazení Jedna stránka a Více stránek se dají přepínat také tlačítky na panelu nástrojů.
Na panelu nástrojů jsou ještě další ovladače:
Lupa - rozbalovací seznam pro nastavení zvětšení. Je možné vybírat z hodnot přednastavených, nebo zadat hodnotu vlastní – program pak vybere nejbližší vhodné zvětšení. Nastavení lupy ale většinou postačí ovládat přepínáním mezi zobrazením Jedné stránky a Více stránek, jak bylo popsáno výše. Přímé nastavení je určeno spíše ke zvolení velkého zvětšení pro prohlížení detailů na stránce.
Tisk (klávesová zkratka Ctrl+P) - po jeho stisku se ještě objeví dialogové okno pro výběr tiskárny a určení počtu stránek.
Nastavení tisku - možnost výběru tiskárny, orientaci a velikost papíru, podavač ap.
Zobrazovat okraje - potisknutelná část je u každé tiskárny jiná a je definována Okraji stránky.
Upravit okraje - slouží k nastavení okrajů stránky pro konkrétní tiskárnu - vyvolá funkci Kalibrace tiskárny.
Uložit náhled jako a Odeslat náhled jako - náhled můžete uložit nebo odeslat, k tomu slouží tato tlačítka, které uloží/odešlou dokument formátu tiff nebo pdf.
Tisknout černobíle - potlačíte barevný tisk a dokument bude vytištěn černobíle.
Zavřít náhled - slouží k ukončení náhledu, možno také klávesovou zkratkou Alt+F4, nebo prostou klávesou Esc.
Okno náhledu se používá také k ukázce, jak bude vypadat tisková sestava jednotlivých kartoték a tříděných sestav z více kartoték. Zde jsou pak na panelu nástrojů další ovladače:
Více stránek na jednu - program na jednu stránku vytiskne zmenšené dvě, nebo čtyři stránky. Této funkce lze využít při tisku na papír formátu A3, nebo i pro pracovní výtisky zmenšené podoby kdy na list A4 jsou umístěny vedle sebe dvě stránky zmenšené na A5.
Přizpůsobení na stránku - upravuje velikost zobrazené stránky tak, aby se vešla do potisknutelné části papíru.
Velikost písma - mění velikost písma v zobrazené sestavě.
Uložit sestavu do textového souboru - uloží do formátu txt.
Soubor (při otevřeném dokumentu)
Vlastnosti...
![]()
Zobrazí dialogové okno Vlastnosti souboru s informacemi o aktivním dokumentu.
Šablona a soubor - soubor šablony a její verze se uplatní především při komunikaci s technickou podporou při řešení problémů. Položka Soubor, ve které se zobrazuje vždy plný název souboru včetně cesty, může být užitečná, je‑li aktivována volba ”Pouze jméno souboru” na kartě Možnosti databáze z nabídky Nástroje.
První zápis - obsahuje datum a čas vytvoření souboru. Je zde také zapsán login uživatele programu, který byl při vytvoření dokumentu přihlášen.
Tisk:
Pouze hodnoty (tisk do formuláře) - vyřadí při tisku vykreslování rámečků, čar a textů formuláře a způsobí tisk pouze zadaných či spočítaných informací uvnitř polí tiskopisu.
Nevyplněné položky proškrtnout - některé formuláře mají ve shodě s pokyny k vyplnění (Nápověda/Poučení k formuláři) přednastavenu vlastnost ”Nevyplněné položky proškrtnout”. Pokud by proškrtnutí polí působilo příliš rušivě, či naopak, pokud chcete při tisku proškrtnout nevyplněná pole i ve formulářích, pro které to není předepsáno, použijte tuto volbu.
Tisk skrytých stránek - většina formulářů je opatřena zvláštními listy s nepovinnými přílohami, provedenými graficky shodně s vlastním formulářem. Tyto stránky se tisknou v závislosti na jejich vyplnění (typicky například je-li vyplněno pořadové číslo takové přílohy). Pokud si přejete vybírat při tisku i ze stránek, které podle autorů programu v konkrétní situaci není nutno tisknout, zaškrtněte volbu ”Tisk skrytých stránek”.
Tisk pozadí formuláře - umožňuje zvýraznit vyplňovaná pole tiskem barevného podkladu. Je ovšem jasné, že pouze na barevných tiskárnách bude tento podklad odpovídat barvě originálního tiskopisu. Na černobílých tiskárnách lze případně barvu podkladu pro konkrétní šablonu změnit v nabídce Nástroje/Šablona a dosáhnout tak vhodného odstínu šedé barvy. Naprostá většina tiskáren má však ještě další omezení spočívající v nemožnosti tisknout až zcela k okraji papíru.
Pokud je zapnuto pozadí formuláře, je možné při vytváření dokumentů TIFF vytvořit tyto dokumenty barevné.
Měnit tvar DIČ na CZxxxxxxxxxxx - zajistí změnu DIČ při tisku i při náhledu na EU tvar bez čísla FÚ.
Přetisk - tiskne přes formulář jeden z přednastavených textů. Texty vyberete z rozbalovacích seznamů.
Jazyk - tento rozbalovací seznam je aktivní pouze u formulářů, které jsou opatřeny vícejazyčnou podporou. Ze seznamu jazyků lze vybírat stejně jako z nabídky Zobrazit/Jazyk. Po stisku tlačítka OK se statické texty ve formulářích přepíší ekvivalenty v cizím jazyce. Přiznání při změně jazyka zůstane nezměněno, stále jde o tentýž dokument a není vytvořena žádná kopie. Nejde ani o jinou verzi formuláře platnou například v jiném státě, ale jen o jiný pohled, o pomůcku, kterou má být význam údajů ve formuláři zpřístupněn i pro nečesky mluvící osoby, například pro zahraniční společníky a vlastníky firem.
Nastavení zobrazení jazyka se ukládá spolu s dokumentem, ale je kdykoli možné jazyk přepnout například zpět na češtinu..
Nastavení tiskárny...
![]()
Funkce Nastavení tiskárny Vám dovolí ve standardním dialogovém okně s volbami změnit tiskárnu, formát a podavač papíru, okraje stránky a další podrobnosti tiskového výstupu programu TaxEdit.
Tiskárnu lze nastavit z možností výchozí (implicitní tiskárna Windows) nebo určitá. Při nastavení určité tiskárny můžete tiskárnu vybrat z roletového menu s nabídkou tiskáren nainstalovaných v systému Windows.
Dále můžete vybrat orientaci tisku - buď na výšku nebo na šířku. Ve volbě papír lze určit formát a zdroj (opět jsou použity rozbalovací seznamy s výběrem). Tlačítka OK a Zrušit mají standardní význam (OK potvrdí zadané nastavení, Zrušit toto nastavení odvolá).
Konec
![]()
Poslední volbou v nabídce Soubor je volba Konec, která ukončí celý program. Pokud nejsou při ukončení všechny upravované dokumenty korektně uloženy, TaxEdit na to uživatele upozorní.