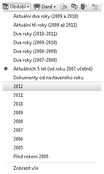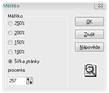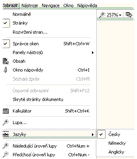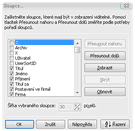Zobrazení jednotlivých komponent systému a vůbec vzhled aplikace se řídí pomocí funkcí z nabídky Zobrazit.
Obsah nabídky se liší podle toho, zda je na obrazovce aktivní některé z oken databází, nebo zda je právě aktivní okno dokumentu. V záhlaví popisu voleb je vždy uvedeno, při kterém aktivním okně je volba v nabídce Zobrazit přítomna.
Normálně/Stránky/Rozvržení stran
Tyto volby popíšeme společně, neboť jde o různé způsoby zobrazení okna s dokumenty formulářů.
Normální zobrazení je úsporné, hodí se pro menší displeje. Formulář je zobrazen v celé ploše okna dokumentu, není tedy zřejmé kde stránky končí.
Zobrazení stránky využívá část plochy okna ke zobrazení okrajů stránek, na konci a na začátku stránky jsou zobrazeny symboly šipek, které po poklepání myší způsobí přechod na předchozí či následující stranu formuláře.
Rozvržení stran je použitelné jen na větších obrazovkách. Lze zobrazit libovolný počet stránek vedle sebe a počet řádků stránek nad sebou.
Správce oken
Správce oken je lišta, která přehledně zobrazuje otevřené dokumenty a ostatní okna u každého poplatníka zvlášť. Není proto nutné prodírat se seznamem mnoha dokumentů v nabídce Okno.
Správce oken je zobrazen jev případě, že je v DK TaxEdit zobrazeno více než jedno okno a že tedy má smysl se mezi okny přepínat.
Jakmile tedy otevřeme (kromě základního okna kartoték) jeden či více více dokumentů u jednoho nebo několika poplatníků, zobrazí se vlevo vedle kartoték sloupec Správce oken.
Ve spodní části sloupce jsou panely pojmenované názvem subjektů, u kterých máme něco otevřené - rozpracované a jeden panel nazvaný Databáze, kterým se vždy přepneme do základního okna kartoték.
Aktivací panelu subjektu se pak přepneme do kontextu subjektu. A v horní části Správce oken pak vidíme seznam u něj otevřených dokumentů, třeba daňová přiznání, nebo také okna s datovými zprávami, celou datovou schránkou, nebo třeba okno s přihlášenou daňovou informační schránkou.
U fyzické osoby tak můžeme například mít otevřené DAP, přehled pro SSZ i ZP a snadno mezi nimi myší přepínat, aniž bychom museli jednotlivé písemnosti stále dokola otevírat a zavírat.
Na každém panelu subjektu je k dispozici pravotlačítková nabídka, ve které najdeme například možnost zavřít najednou všechny dokumenty poplatníka, nebo najít řádek subjektu v kartotéce ap.
V této nabídce také doporučujeme nechat zapnutou volbu Automaticky skrývat Správce oken. Ta zajistí, že je Správce zobrazen, jen je-li k užitku (viz výše) a nezabírá na obrazovce místo v případě, že máme otevřeno jen hlavní okno kartoték.
Stavový řádek
Část plochy okna aplikace je na spodním okraji obsazena Stavovým řádkem, na který se běžně vypisují průběžné informace o stavu programu, o některých nastaveních a v aplikace TaxEdit ještě stručné pokyny k vyplnění aktivních polí formuláře, případně informace o chybném zadání a podobně.
Uprostřed řádku je zobrazeno číslo aktuální stránky formuláře, v jeho pravé části jsou indikátory nastavení zámků klávesnice CAPSLOCK a NUMLOCK a režimu Přepisování/Vkládání.
Při procházení nabídkami se na stavovém řádku vypisuje o něco obsažnější popis aktuální nabídky než v malých bublinových nabídkách, které se zobrazují při přejetí kursorem myši přes tlačítka v panelech nástrojů.
Přepínač v nabídce umožňuje Stavový řádek zobrazit či skrýt. Zapnutí přepínače je indikováno zatržením volby v nabídce.
Rozvržení kartoték
Umožňuje správu rozvržení oken kartoték. Volba Správa rozvržení umožňuje uložení aktuálního rozvržení oken kartoték pod zadaným jménem a smazání nebo přepsání dříve uložených rozvržení. Pojmenované uložení rozvržení oken lze následně jednoduše obnovit z této položky menu.
Panel nástrojů dokumentu
Na panelu nástrojů dokumentu se nacházejí tlačítka pro operace se souborem. Nejprve je to šest tlačítek Nový, Otevřít…, Uložit, Uložit jako…, Uložit ke klientovi, Tisk – tato tlačítka odpovídají shodně nazvaným funkcím z nabídky Soubor. Následuje tlačítko Zpět (Úpravy/Zpět), které vrací po jednom kroku zpět naposledy provedené akce, dále tlačítko Zoom umožňující vybrat některou přednastavenou velikost zobrazení dokumentu (podobně jako v nabídce Zobrazit funkce Následující úroveň lupy a Předchozí úroveň lupy) nebo pomocí volby Editace zvolit libovolné procento zvětšení či zmenšení dokumentu.
Na panelu najdete rovněž tlačítko Filtry (Nástroje/Filtry), Najít (Úpravy/Najít), Obsah (Navigace/Obsah) a tlačítko aktivující okno průběžné nápovědy).
Dále tlačítko pro spuštění externí aplikace Kalkulátor (přednastaven je CALC.EXE systému Windows), poučení k formuláři (Nápověda/Poučení k formuláři), a spuštění knihovny právních předpisů Konzultant mají ikony převzaté přímo z cílových aplikací. Spouštění těchto aplikací není uživatelsky nastavitelné, systém sám nalezne korektně instalované programy a případně (je‑li k dispozici připojení k internetu) i aktuální verze právních předpisů pomocí služby Konzultant pro Internet a propojí s nimi funkci tlačítek. Případná nemožnost spouštět knihovny předpisů Konzultant (například není‑li instalována) se projeví zešednutím tlačítka.
Panel nástrojů navigace
Tlačítka tohoto panelu slouží k pohybu po formuláři bez pomoci klávesnice.
![]()
Tlačítka na panelu odpovídají příkazům z nabídky Navigace.
Panel hodnot
Přepínač určující zobrazení panelu s průběžně sledovanými hodnotami důležitých částí formulářů. Často sledovanými hodnotami v daňových přiznáních jsou základ daně a daň. Základní poloha tohoto panelu je na spodním okraji okna dokumentu. V některých formulářích může být Panel hodnot stále vypnut, protože šablony nemají předepsáno sledování žádné hodnoty.
Sledovače lze na panel přidat v každém dokumentu a to z kontextové nabídky, která se ukáže při klepnutí pravým tlačítkem myši na libovolné upravovatelné pole. Jméno, pod kterým bude hodnota zobrazena na panelu, zadává uživatel sám.
Odebrat sledovač lze přes pravé tlačítko myši na sledovači právě na panelu hodnot.
Jako u všech panelů nástrojů, je poloha Panelu hodnot zcela pod kontrolou uživatele. Uchopením panelu a jeho přesunutím metodou táhni a pusť je možné panel odtrhnou od okraje okna a nechat jej volně plout kdekoli na obrazovce, a to i mimo okno aplikace. Panel přitom změní svou velikost tak, aby jeho okraj byl co nejkratší a na jeho horním okraji se objeví miniaturní titulní řádek a ikona pro uzavření panelu.
Pokud se panel přiblíží k některému okraji okna aplikace, protáhne se a přichytí k okraji.
Všechny panely je možné zcela vypnout právě pomocí přepínačů z nabídky Zobrazit.
Panel nástrojů Poplatníci
Nad všemi tlačítky se při najetí kursorem myši zobrazí krátká nápověda vysvětlující funkci tlačítka.
První tlačítko slouží k založení nového poplatníka, druhé zavolá Globální operace nad databází poplatníků třetí slouží k Importu dokumentu. Další tlačítko je určeno k nastavení řazení. Další tlačítko s fialovým zatržítkem přepíná mezi označenými, neoznačenými a všemi poplatníky, ikona osoby v modré čepici přepíná mezi pohledem na všechny poplatníky a všechny kromě archivních. Tlačítko s trychtýřem filtruje dle globální sestavy. Žluté sluníčko filtruje pouze vlastní poplatníky. Dlaň se vztyčeným palcem zapíná pouze aktivní poplatníky, ruka ukazující dolů filtruje jen vybrané poplatníky. Tlačítko FU má funkci přepínače. FÚ, podle kterého chceme databázi omezit, se vybírá pomocí číselníku. Všechny poplatníky ode všech správců daně zobrazí program po vymáčknutí tlačítka.
Další ikona vybírá záznamy, u kterých je v poli Poznámka zadáno klíčové slovo. Po stisku ikony se objeví dialog, kde do pole Text zadáte jednotlivá slova oddělená mezerami. Záznam v kartotéce zůstane viditelný, pokud bude v poli Klíčová slova nalezeno hledané slovo/slova.
Poslední tři tlačítka Účetnictví, Kniha jízd a Přihlásit do Datové schránky slouží pro rychlý přístup k aplikacím nastavených v Údajích o poplatníkovi na záložce Cesty a k Datové schránce poplatníka.
Dále se zde nachází ikona Vizitka pro zobrazení vizitky poplatníka, dále tlačítko zapínající lokální průzkumník a tlačítko přepínající mezi zobrazením do stromu a tabulky. Poslední ikona zdvojení šipky skryje databázi poplatníků.
Panel nástrojů Dokumenty
Tento panel se objevuje pouze tehdy, je‑li aktivní databáze Dokumentů.
Tlačítka Nový a Otevřít odpovídají příkazům z nabídky Soubor. Ikona tiskárny otevírá dialogové okno Tisk. Další tlačítko je určeno k nastavení řazení. Další tlačítko s fialovým zatržítkem přepíná mezi označenými, neoznačenými a všemi dokumenty, ikona osoby v modré čepici přepíná mezi pohledem na všechny dokumenty a všechny kromě archivních. Tlačítko s trychtýřem filtruje dle globální sestavy.
Tlačítka Období a Daně volají výběrové filtry, které omezují zobrazení řádků v panelu dokumentů na dokumenty příslušné tomu kterému roku nebo konkrétní dani.
Zrušení filtru lze provést též přes tato tlačítka nebo výběrem položky Zobrazit vše.
Další ikona vybírá záznamy, u kterých je v poli Poznámka zadáno klíčové slovo.
Tlačítko Filtry a Souhrnné přiznání
Dále se zde nachází sada tlačítek pro Odeslání XML souboru, Zjištění stavu podaného souboru, Tisku potvrzení podání a Zkušební podání.
![]()
Pod poslední ikonkou s šipkou se rozbaluje kompletní nabídka funkcí elektronického podání. Jako poslední je zde funkce pro nastavení lokálního průzkumníka na sestavu Dokumenty XML, která umožňuje třídit podání jednoho nebo i všech poplatníků dle období a stavu. Takže lze snadno vybrat dosud neodeslaná podání všech poplatníků a najednou nad nimi provést například akci Zkušební podání.
Na liště vpravo se nachází ikony pro přepínání mezi databází dokumentů, vozidel a nemovitostí, zobrazení vizitky, lokální průzkumník dané databáze a přepínání mezi zobrazením tabulky a stromu. Poslední ikona zdvojené šipky skryje databázi dokumentů.
Panel nástrojů Vozidla
Panel se zobrazí pouze při aktivním okně databáze Vozidel.
První tlačítko je určené k založení Nového vozidla, druhé k vytvoření formuláře z databáze vozidel, další tlačítko s ikonou tiskárny slouží k náhledu sestavy. Další ikona je určená k řazení databáze vozidel dle vybrané kombinace sloupců. Následující tlačítka slouží k filtrování databáze vozidel, ikona s trychtýřem filtruje dle globální sestavy, je možné vybrat vozidla dle období, SPZ nebo podle klíčových slov v poznámce nebo popisu vozidla. Jestliže kliknete na tlačítko Období a vyberete v nabídce, která se objeví, například položku 2020, zobrazí se pouze auta, která mají vyplněn rok 2020 v polích ”V evidenci od” nebo ”V evidenci do”. Lze zde rovněž vybrat jen osobní auta nebo jen auta s denní sazbou.
Tlačítko SPZ umožňuje zobrazit jen auta, jejichž SPZ začíná zadanými znaky.
Poslední tlačítko volá externí program Kniha jízd, pokud máte tento nastavený v Údajích o poplatníkovi na záložce Cesty.
Panel nástrojů Nemovitosti
Panel se zobrazí pouze při aktivním oknu databáze Nemovitostí.
První tři tlačítka slouží k založení nové nemovitosti – pozemku stavby nebo bytové jednotky. Další tlačítko je určené k tvorbě formuláře z databáze nemovitostí, dále tlačítko k náhledu sestavy a řazení nemovitostí v databázi dle vybrané kombinace sloupců. Následující tlačítka slouží k filtrování databáze, ikona s trychtýřem filtruje dle globální sestavy, následuje tlačítko omezující databázi jen na související nemovitosti. I zde se nachází tlačítko k filtrování Období fungující podobně jako v případě vozidel, tlačítko filtrující jen vybrané druhy nemovitostí a tlačítko pro filtrování podle finančního úřadu a klíčových slov.
Zobrazit
Panel nástrojů Osoby/Placení daní/Registrace/Bankovní účty
Všechny tyto databáze mají na panelu nástrojů ikony k řazení a filtrování dle zadaných kritérií, ikony k založení i editaci nového záznamu. Z databáze Osob je možné přes tlačítko Tvorba formuláře vytvořit Evidenční listy důchodového pojištění. Z databáze Placení daní lze přes první ikonu na panelu nástrojů filtrovat hromadné platební příkazy nebo zkrácené příkazy o platbách, druhé tlačítko slouží k tvorbě platebního kalendáře.
Obsah
Během práce na dokumentu je možné mít trvale zobrazený obsah dokumentu. Přednastaveno je jeho zobrazení v levé části okna aplikace. Panel, ve kterém se obsah zobrazuje, se chová stejně jako ostatní panely v TaxEditu – tedy je možné jej přesunout na libovolné místo v aplikaci, je možně měnit jeho velikost, případně ho nechat přichytit k některému okraji okna.
Obsah dokumentu je víceúrovňový, jednotlivé úrovně lze sbalovat a rozbalovat podle vůle uživatele. TaxEdit během procházení přiznání stále aktualizuje polohu kursoru i v obsahu. Takže uživatel stále vidí, v které kapitole se nachází. Naopak jednoduchým klepnutím na jinou kapitolu v obsahu se vyplňované místo změní.
TaxEdit umí navíc u některých formulářů zobrazovat i hodnotu klíčového prvku dané části, jako například částku, která se přenáší z přílohy ap.
Okno nápovědy
Texty komentující právě vyplňovaná pole formuláře se primárně objevují ne na stavové řádce, ale v Okně nápovědy.
Okno nápovědy je místem, do kterého program TaxEdit průběžně vypisuje stručnou informaci popisující právě vyplňovaný prvek.
V případě, že se pokusíte zadat do pole nepřípustnou hodnotu, program odmítne přejít na další prvek a namísto popisu aktuálního prvku zobrazí v okně nápovědy varovné hlášení popisující chybu zadání.
Okno nápovědy je plovoucí, což znamená, že program sám mění jeho polohu tak, aby nikdy nezakrývalo vyplňovaný prvek. Časté změny polohy okna však nejsou příliš příjemné, proto doporučujeme umístit okno nápovědy zcela mimo oblast formuláře.
Jako ostatní panely je možné i okno nápovědy přichytit k některému okraji okna aplikace.
Okno nápovědy lze zapnout či vypnout stiskem klávesové zkratky Ctrl+I nebo změnou stavu tlačítka i na standardním panelu nástrojů. Pokud nechcete, aby se okno nápovědy automaticky objevovalo vždy při vytvoření nového souboru, vyhledejte kartu Možnosti programu z nabídky Nástroje a zrušte volbu ”Vždy zobrazovat okno nápovědy”.
Seznam zpráv Ctrl+M
Okno zobrazuje informace a chybové hlášky, které vzniknou při vytvoření dokumentu nebo při použití filtrů. Zprávy jsou tříděny do kategorií (Informace, XML, Kritická…), je možné zobrazit pouze zprávy vybraných kategorií. Dvojklikem na danou zprávu je zobrazeno místo v dokumentu, které danou zprávu generuje.
Zobrazit Editace formuláře
Úsporné zobrazení
Pokud aktivujete Úsporné zobrazení zcela se skryjí nepoužité řádky ve výkazech. Totéž řešení je použito u rozpisových příloh k jednotlivým polím libovolných formulářů (Sumační stránky).
Skryté stránky dokumentu
Skrývání stránek ve formulářích – tak, jako se při tisku skrývají stránky, které program vyhodnotí jako nepoužité, jsou nyní nově skryty některé stránky i při běžném listování formulářem (po stránkách). Skryté strany jsou nadále dostupné jak přes obsah, tak při normálním procházení přiznáním. Pokud zatrhnete volbu Skryté stránky, budou se zobrazovat všechny strany dokumentu.
Kalkulátor Ctrl+Shift+K
V panelu umísťovaném na levý okraj okna dokumentu se zobrazí páskový kalkulátor.
Při aktivaci kalkulátoru nebo po stisku klávesy Ctrl+F9 se do editačního pole kalkulačky přenese hodnota z aktuálního pole formuláře.
Ovládání je jednoduché, pro většinu úkonů postačí klávesy na numerické klávesnici počítače.
S kalkulátorem lze provádět všechny standardní operace, panel ve kterém je zobrazena je možné zmenšovat i zvětšovat. Hodnoty z pásky lze přenést do aktuálního pole dokumentu přes standardní operace se schránkou Ctrl+C, Ctrl+V.
Poslední výsledek na pásce, tedy výsledek zobrazený i na ”displeji” kalkulačky lze převést do formuláře stiskem kláves Ctrl+F9.
Lupa...
Funkce slouží pro nastavení zvětšení aktivního okna přiznání.
Každý formulář má původně přednastavenu virtuální hodnotu Šířka stránky, která přizpůsobí zvětšení okna dokumentu tak, aby byla vidět vždy celá šířka listu. Pokud nastavíte jinou hodnotu zvětšení, program ji uloží a nová přiznání založená na stejné šabloně (stejný typ přiznání) budou vytvářena v nastaveném zvětšení.
V dialogovém okně Lupa můžete vybírat buď z ”kulatých” hodnot, nebo nastavit přesné zvětšení v poli Procenta. Přizpůsobení zvětšení formuláře velikosti aktivního okna dosáhnete, zatrhnete‑li pole šířka stránky.
Pro jednotlivá rozlišení obrazovky jsou optimální tyto hodnoty zvětšení:
1280*1024 bodů 250%
1024* 768 bodů 200%
800* 600 bodů 150%
640* 480 bodů 100%
Zvětšení pod 100 procent slouží především pro orientační náhled. Extrémně nízké hodnoty totiž způsobí slití písma, které nelze na obrazovce nekonečně zmenšovat.
Doporučujeme hodnotu Šířka stránky, která má tu výhodu, že i při změně rozlišení obrazovky, případně při změně velikosti okna aplikace bude vždy zobrazen celý (alespoň na šířku) dokument a to dokonce i u přiznání, která mají pro různé stránky použitou různou orientaci papíru.
Hodnota zvětšení je zapsána i v uložených souborech, i zde lze použít hodnotu Šířka stránky.
Jazyky
Podnabídka Jazyky se objeví pouze u některých druhů formulářů, které jsou opatřeny vícejazyčnou podporou. Ze seznamu jazyků lze jednoduše vybírat, v jakém jazyce mají statické texty ve formulářích zobrazit.
Přiznání zůstane nezměněno - nejde o jinou verzi formuláře platnou například v jiném státě, ale o pomůcku, kterou má být význam údajů ve formuláři zpřístupněn i pro nečesky mluvící osoby, například pro zahraniční podílníky a vlastníky firem.
Nastavený jazyk se ukládá spolu s dokumentem.
Následující úroveň lupy Ctrl+NUM+
Předchozí úroveň lupy Ctrl+NUM-
Dvě podobné funkce, které, zvláště při ovládání klávesovými zkratkami, umožňují rychle měnit velikost zobrazení dokumentu podle aktuální potřeby. Současné stisknutí klávesy Ctrl a klávesy + na numerické klávesnici zvětší dokument na obrazovce, současný stisk klávesy Ctrl a klávesy - na numerické klávesnici zmenší dokument na obrazovce.
Strom závislostí u kartotéky
Tato funkce může být užitečná, pokud vytváříte dokumenty odvozováním z jiných (například přehled pro SSZ odvozením z přiznání fyzických osob) a chcete zjistit, který dokument byl odvozen z kterého.
Po aktivování volby se změní vzhled okna s databází uložených dokumentů. Uvidíte v něm pouze názvy souborů, před některými z nich bude tlačítko +. Kliknete-li na toto tlačítko, objeví se dokumenty, které vznikly odvozením z dokumentu s tlačítkem +. Vazba k ”mateřskému” dokumentu přitom bude znázorněna čarou.
Vizitku u kartotéky
V pravé části databáze zobrazí souhrnné informace o poplatníkovi nebo souboru.
Lokální průzkumník u kartotéky
Zobrazí lokální průzkumník u dané databáze.
Kartotéku
Zobrazí nebo skryje příslušnou databázi.
Pohled typu ”Průzkumník”
Po zatržení volby (v nové instalaci je volba standardně zatržena) se zobrazí levé okno s některou předdefinovanou sestavou (standardně se sestavou poplatníků). Pohybem v tomto okně lze dosáhnout filtrování databáze poplatníků. Jestliže jsou například v levém okně zobrazeny finanční úřady, pak kliknutím na ikonu Filtrovat dle globální sestavy z Panelu nástrojů poplatníků a kliknutím na název finančního úřadu v Průzkumníku dosáhnete toho, že se v horním databázovém okně zobrazí pouze poplatníci spadající pod příslušný finanční úřad.
Nastavení omezení...
Slouží k nastavení omezení na Období nebo Druh daně u některých sestav v průzkumníku.
Výběr sestavy
Slouží pro výběr třídění, podle kterého se zobrazí poplatníci (a jejich dokumenty) při zapnuté volbě ”Pohled typu průzkumník”. Standardně je vybrána sestava Poplatníci, při které jsou poplatníci uspořádáni podle finančních úřadů. Jiná sestava zobrazí poplatníky například podle formulářů (v levém databázovém okně bude vidět jednotlivé formuláře, například formulář přiznání fyzických osob a pod každým formulářem budou všichni poplatníci, pro které existuje alespoň jeden vyplněný formulář tohoto typu).
Sloupce...
V panelu se ze seznamu všech dostupných sloupců vybírají sloupce, které mají být v aktuálním databázovém okně zobrazeny. Ve druhém seznamu je možné posouváním řádků nahoru a dolů určit pořadí sloupců na obrazovce.
Šířka sloupců se nastavuje pro každý sloupec buď číselně v bodech, nebo přímo v okně kartotéky tažením předělu sloupce myší.
Nastavený výběr a šířky sloupců se ukládají a jsou použity znovu při dalším zobrazení konkrétní kartotéky i po novém spuštění programu.