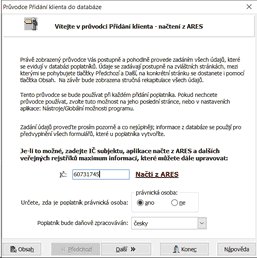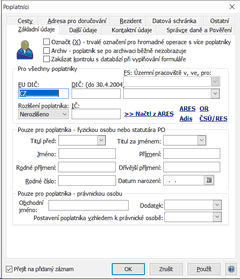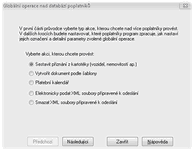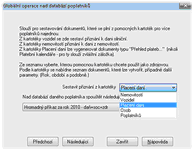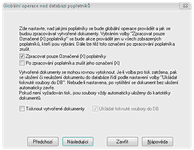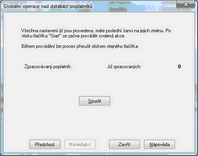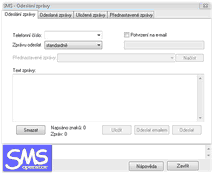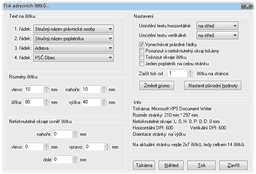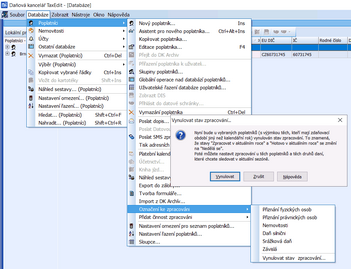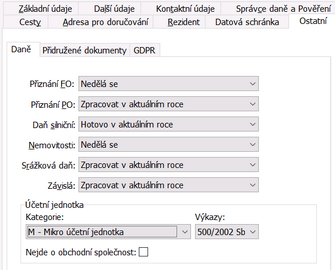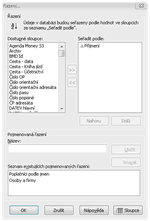Databáze/Poplatníci
Nový poplatník... Ins
Funkce přidá do databáze poplatníků jeden záznam a zobrazí buď dialogové okno ”Údaje poplatníka”, ve kterém se uvádějí všechny podstatné informace o poplatníkovi, objevující se ve více různých přiznáních, nebo, není‑li tato možnost zakázána v globálních nastaveních, Průvodce přidáním nového poplatníka.
Asistent pro nového poplatníka... Ctrl+Ins
Přidávání pomocí průvodce je o něco pomalejší, ale také pohodlnější, protože požadované informace jsou v jednotlivých krocích vysvětleny, průvodce hlídá, aby byly údaje zadány korektně, a před vlastním vložením je uživateli zobrazeno ještě přehledné shrnutí všech údajů.
Kopírovat poplatníka...
Umožňuje přidat do databáze dalšího poplatníka. Zároveň vyplní vybrané údaje o poplatníkovi – vyplní hodnoty (například adresu, bankovní účty, správce daně) tak, aby byly stejné jako u aktuálního poplatníka.
Editace poplatníka (Údaje o poplatníkovi) F4
Dialogové okno je rozděleno do karet s logickými skupinami údajů.
Základní údaje
V pravém horním rohu je zobrazeno pořadové číslo poplatníka. Tento údaj není možné měnit, jde o číslo s jehož pomocí se propojují databáze poplatníků s databází evidovaných dokumentů.
Označit - zaškrtávací pole slouží k označení poplatníků, se kterými chceme dále v programu pracovat.
Archiv - pokud již nezpracováváte konkrétního poplatníka, ale nechcete jej ještě smazat z databáze, můžete požít toto pole. Poplatník pak nebude zobrazován v kartotéce a nebude se zpracovávat v hromadných operacích. Nicméně kdykoli můžete zobrazit kartotéku včetně těchto archivních záznamů. Stiskem tlačítka Včetně archivních na panelu nástrojů se kartotéky zobrazí v plném rozsahu.
Třetí zaškrtávací pole slouží k potlačení kontroly vyplňovaných polí ve formuláři s databází poplatníka.
V rozlišení poplatníka vyplníte zda se jedná o právnickou či fyzickou osobu.
Další údaje
Pole Analytika slouží pro podrobnější identifikaci poplatníka v průzkumníku, např. v případě, že máte dva poplatníky stejného jména i příjmení.
Dále na této záložce vyplníte zahájení činnosti, předměty činnosti a údaje pro SSZ a ZP.
Kontaktní údaje
Vyplníte telefon, mobilní telefon, fax, e-mail a sídlo.
Pole Neveřejné údaje, telefon a e-mail, slouží pro interní potřebu uživatele a TaxEditu, nikdy ale nevstupují do žádných daňových tiskopisů. Pokud tedy nchcete, aby e-mail poplatníka figuroval v daňovém přiznání, zároveň ale chcete odesílat přímo z programu poplatníkovi e-maily, použijte pole Neveřejný e-mail. Obdobně SMS zprávy z programu na neveřejný telefon.
Správce daně a Pověření
V TaxEditu je možné evidovat i kontakt na správce daně příslušného k poplatníkovi. Údaj o plné moci určuje, jak bude v přiznáních nakládáno s daty a se lhůtami k podání. Rozdělení na plnou moc k podání přiznání a generální plnou moc je umožněno pouze pro vlastní potřebu uživatele programu.
Na této záložce je uveden též Vlastník poplatníka, tedy uživatel TaxEditu, kterému poplatník přísluší. Vlastníka je možné změnit buď funkcí popsanou v další kapitole, nebo přímo výběrem ze seznamu na této záložce.
Ve vedlejším poli jsou zobrazeni tzv. Další pověření uživatelé. Tedy uživatelé, kteří nejsou vlastníky poplatníka, nemusejí mít povolen Přístup ke všem klientům, a přesto mohou s poplatníkem pracovat.
Nastavovat Vlastníka a Další pověřené uživatele mohou pouze uživatelé označení jako Administrátoři.
V poli Zástupce se určí, kdo bude v písemnostech spadajících pod vybrané Plné moci předvyplněn jako zástupce.
Příklad: Je zatrženo pole Daň z příjmu PO, vytvoříme-li nové DAP DPPO, bude na první stránce přiznání nastaveno pole "Přiznání zpracoval a předložil poradce" a na osmé stránce bude vyplněn zástupce. Standardně se jako zástupce objeví Vlastník poplatníka a kód zastupování se určí automaticky z jeho vlastností. (FO/PO, je, či není vyplněno číslo daňového poradce).
U konkretního poplatníka ale můžeme potřebovat, aby stejná osoba, přestože jde o poradce, vystupovala jako správce pozůstalosti. Pak místo volby Automaticky můžeme určit konkrétní kód.
Stejně tak můžeme nastavovat, že zástupcem není Vlastník, ale jiná osoba ze seznamu Uživatelů programu. Podrobněji v zastupování a plné moci.
Vlevo pod kontaktem na "hlavního" správce daně (další se zadají v Kartotéce osob) je ještě informace, že poplatníkovi je zřízena Daňová informační schránka a že k ní máme zřízeno právo nahlížení. Pokud je vyplněn i způsob přihlašování, je možné u subjektu použít funkci Přihlásit k DIS.
Cesty
Aplikace TaxEdit ukládá dokumenty implicitně do společného adresáře podle nastavení na kartě Cesty v nabídce Nástroje.
Pro jednotlivé poplatníky je možné toto nastavení nahradit jiným buď zadáním cesty nebo výběrem adresáře ze stromové nabídky. Můžete také použít tlačítko Nabídnout, které nastaví složku pojmenovanou podle popisovače Stručný název poplatníka.
Pokud zadáte adresář, který dosud neexistuje, program založí novou složku. Zároveň se zeptá, zda přesunout již dříve vytvořené a uložené dokumenty u tohoto poplatníka do nové složky.
Využití této volby je vhodné především u poplatníků, u kterých se předpokládá zpracování většího množství agendy a nemá asi valný význam u subjektů, kterým budete vytvářet jediné přiznání. Data takových klientů mohou být uložena v jednom sběrném adresáři. Rozmístění dokumentů do více různých složek totiž jistě zvyšuje přehlednost při manipulaci se soubory jednotlivých subjektů, ale zároveň znesnadňuje například zálohování dat.
Další dvě pole umožňují nastavit TaxEdit pro rychlý přístup k aplikacím, ve kterých se poplatníkovi zpracovává účetnictví a kniha jízd.
Tyto aplikace jsou přístupné volbami Účetnictví a Kniha jízd z nabídky Databáze/Poplatníci.
Adresa pro doručování
Vyplníte v případě odlišné adresy na záložce Kontaktní údaje. Tato pole se oužívají prakticky jen pro oddíl stejného jména v některých daňovách registracích.
Rezident
Statutární příslušnost případě slovenského klienta nastavte na "slovensky". Ve výběru šablony pro nový dokument se vám potom bude implicitně nabízet záložka se slovenskými dokumenty.
"Kód FÚpřed rokem 2007" můžete vyplnit v případě, že klient byl u FÚ, který byl sloučen s jiným FÚ. V tomto poli můžete archivovat původní kód FÚ.
Pokud chcete u poplatníka zobrazovat pouze dokumenty od určitého roku, vyplňte pole "Zobrazovat dokumenty od roku". Na panelu nástrojů dokumentů potom použijte tlačítko "Období" a zatrhněte filtr s názvem "Dokumenty od nastaveného roku".
Dále na této záložce můžete nastavit celní úřad pro tiskopisy pro celní správu (spotřební, ekologické daně...)
ID Subjektu je určeno pro potřeby INTRASTATu.
Nastavení přístupových údajů k Datové schránce poplatníka. Popsáno v samostatné kapitole
Ostatní
Na této záložce můžete nastavit, které daně budete u poplatníka zpracovávat v aktuálním roce. Na panelů nástrojů v databázi poplatníků potom můžete použít tlačítko Omezení a zatrhnout Poplatníky určené ke zpracování konkrétní daně.
Dále zde můžete evidovat dokumenty poplatníka, které nechcete mít uložené v hlavní databázi dokumentů.
Přiřazení poplatníka k uživateli...
Každý poplatník přísluší určitému uživateli TaxEditu.
Standardně je poplatník přiřazen tomu uživateli, který ho do databáze založil. Uživatelé s právy administrátora mohou poplatníka přiřadit jinému uživateli pomocí této funkce. Cílový uživatel je vybrán ze seznamu v dialogovém okně, které se po aktivaci funkce objeví.
Je-li povoleno označování více záznamů označování více záznamů v kartotékách, je možné nastavit vlastníka hromadně u více poplatníků najednou.
Takovou změnu může provést pouze uživatel – administrátor.
Každý uživatel může mít přiřazené poplatníky jejichž daňová přiznání tvoří a spravuje. Když potřebujete změnit uživatele u poplatníka je postup následující: Databáze > Poplatník > Přiřazení poplatníka k uživateli > z následující tabulky vybere uživatele, ke kterému chcete daného poplatníka přiřadit.
Takto hromadně uživateli (například novému kolegovi) nastavíte poplatníky, o které se stará - jejichž je v TaxEditu vlastníkem.
Kromě vlastních poplatníků může mít uživatel přístup i k dalším subjektům. I k poplatníkům, které vlastní jiný uživatel.
Buď ke všem bez výjimky (Nástroje/Uživatel, zatrhnout oprávnění Přístup ke všem poplatníkům), nebo ke konkrétnímu výčtu subjektů, u kterých je uveden jako Další pověřený uživatel. Toto oprávnění nastavíte na kartě klienta na záložce Správce daně a pověření.
Skupiny poplatníků…
Tato volba umožňuje definovat skupiny poplatníků a jednotlivé poplatníky pak do těchto skupin přidávat. Lze vytvořit například skupinu ”Neziskové organizace”. Vytvořené skupiny můžete využít například pro přehlednější zobrazení poplatníků v databázi – musíte mít aktivní Pohled typu průzkumník (tato volba je standardně zapnuta, okno databáze je při ní rozděleno na tři části – vlevo sestava, obvykle finanční úřady, nahoře poplatníci, dole dokumenty). Je-li tomu tak, klikněte v levé části pravým tlačítkem myši, vyberte sestavu Poplatníci - podle skupin. V levé části pak uvidíte jednotlivé definované skupiny poplatníků. Jestliže kliknete na některou skupinu, zobrazí se ve vrchní části databáze jen poplatníci náležející do této skupiny.
Globální operace nad databází poplatníků...
Řízení akcí nad více poplatníky najednou se odehrává v průvodci, který má 4 kroky:
1. V prvním kroku vybíráme, jaký typ operací nad poplatníky chceme provést:
| • | Sestavit přiznání či jiný dokument z pomocných kartoték databáze, tedy z kartotéky placení daní, kartotéky nemovitostí či vozidel nebo z kartotéky poplatníků se použijí údaje podle některého z filtrů a těmi se naplní některý ze standardních dokumentů TaxEditu. Ať už jde o přehled placení či přiznání k dani silniční za nastavené období či celý rok, nebo o přiznání k dani z nemovitostí. |
| • | Platební kalendář lze též sestavit k více poplatníkům najednou. V dalších krocích průvodce lze nastavit podrobné parametry, které určí jak budou Kalendáře vygenerovány. |
| • | Elektronicky podat soubory připravené k odeslání. Tedy ty dokumenty XML, nad kterými byla aplikována funkce Připravit soubor k odeslání. Jde například o daňová přiznání, obecná podání, či Evidenční listy důchodového pojištění, které byly za pomoci certifikátu elektronického podpisu zašifrovány, podepsány či jinak připraveny k hromadnému odeslání. To nyní může pomocí globálních operací provést najednou u všech poplatníků i uživatel, který nemá přístup k podpisovému certifikátu. Na všechny takové soubory bude hromadně aplikována funkce Odeslat XML soubor, která soubory odešle kanálem EPO. |
| • | Smazat XML soubory připravené k odeslání. Poslední volba výše uvedené dokumenty u všech poplatníků naopak ruší. |
2. Druhý krok průvodce nabízí k výběru podrobné parametry, které zvolenou operaci dále řídí. Operace nad kartotékami typicky vyžadují nastavení roku/zdaňovacího období a další upřesnění jak u daně silniční, tak u daně z nemovitostí. U platebních kalendářů se volí délka období, pro které má být sestaven a druh zobrazení vytvořeného přehledu.
3. Třetí krok je pro všechny operace společný. V této části průvodce se nastavuje rozsah poplatníků a způsob zpracování vytvořených dokumentů.
Zpracovat pouze Označené (X) poplatníky
Po zpracování poplatníka zrušit jeho X označení
První dvě volby jsou jasné. Pokud chcete provést operaci jen pro určité poplatníky, můžete je předem vybrat a označit k dalšímu zpracování ve sloupci X. Samozřejmě, pokud je možné vybrat poplatníky pomocí sestav a filtrů, operace se i bez označování provedou jen na viditelných poplatnících. Ale pro konkrétnější výběr je určeno pole X. Pokud zaškrtnete druhou volbu, bude označení po zpracování zrušeno a můžete pokračovat s další skupinou poplatníků.
Tisknout vytvořené dokumenty
Ukládat tisknuté soubory do DB
Tyto dvě volby jsou aktivní pouze u globálních operací sestavujících dokumenty. Vytvořená přiznání, přehledy nebo platební kalendáře je totiž možné:
| • | jen vytvořit a uložit do databáze |
| • | nechat vytvořit, automaticky vytisknout a nechat zaniknout |
| • | nechat vytvořit, automaticky vytisknout a po tisku uložit do databáze k dalšímu zpracování |
Pro každý typ dokumentu bude asi vhodné jiné nastavení.
4.Poslední krok průvodce již obsahuje jen rekapitulaci nastavení a tlačítko Spustit, kterým se činnost zahájí. V průběhu je zde vidět počet celkem a jméno aktuálně zpracovávaného poplatníka.
Uživatelské řazení databáze poplatníků...
Pomocí této volby lze libovolně změnit pořadí, v jakém jsou v databázi zobrazeni jednotliví poplatníci.
| * | Tlačítko ”První” přesune označeného poplatníka na první místo. |
| * | Tlačítko ”Poslední” přesune označeného poplatníka na poslední místo. |
| * | Tlačítko ”Nahoru” přesune označeného poplatníka o jedno místo nahoru. |
| * | Tlačítko ”Dolů” přesune poplatníka o jedno místo dolů. |
Uživatelské řazení má smysl spíše pro menší počet poplatníků. Jde v podstatě o nastavení čísel hodnoty do sloupce UserSortId, který je poté možné použít na libovolné úrovni v komplexním nastavení řazení poplatníků. Pokud je sloupec UserSortId použit jako první, budou poplatníci seřazení v kartotéce přesně podle nastavení uživatele.
Přihlásit do DIS...
Přihlásí se do daňové informační schránky subjektu.
Na kartě klienta na záložce Správce daně a Pověření může být zatrženo pole „Zřízena D.I.S“. Je-li zatrženo, je možné ze seznamu vybrat způsob autentizace, pod kterým jste k nahlížení do DIS přihlášeni. Způsob Manuálně znamená, že pro každý subjekt budete muset ad hoc zvolit, zda se do zabezpečené části daňového portálu přihlásíte certifikátem, nebo některou z dostupných datových schránek. Vhodnější je přímo nastavit, jakým způsobem jste u konkretního subjektu podali Přihlášku k nahlížení do daňové informační schránky.
Aktivací funkce Přihlásit do DIS se uvnitř DK TaxEdit zobrazí okno internetového prohlížeče (používá se jádro prohlížeče z operačního systému). V tomto okně TaxEdit otevře daňový portál, pokusí se o přihlášení a poté ze seznamu dostupných D.I.S vybere subjekt dle IČ nebo rodného čísla (PO/FO).
Pokud se po přihlášení nepodaří přepnout přímo do schránky subjektu, zobrazí se seznam všech daňových informačních schránek, do kterých se dá daným způsobem autentizace vstoupit.
Pokud se tedy přihlásíte např. datovou schránkou, uvidíte seznam všech subjektů, k jejich D.I.S. jste Příhlášku k nahlížení odeslali autentizováni (konkretní) datovou schránkou, stejně jako byste se touto DS přihlásili na Daňovém portálu. (A neuvidíte D.I.S subjektů, ke kterým máte přihlašování autentizováno certitfikátem, nebo jinou DS.) A právě hlavní výhodou přihlášení přímo z TaxEditu je možnost, pracovat (mít otevřené) s více D.I.S najednou. Schránka zobrazená po Přihlásit do DIS je v DK TaxEdit samostatným oknem, zobrazeným u poplatníka mezi jeho otevřenými DAP. (Více viz Správce oken.)
Poznámka od 1. 9. 2020.
Finanční správa změnila možnosti přihlašování do daňového portálu a vyžaduje nově pro přihlášení certifikátem použití podepisovací aplikace ePodpisFS. Podpora pro pčihlášení touto komponentou je v DK TaxEdit k dispozici od verze 3.13.0.105.
https://epodpora.mfcr.cz/cs/aktuality#4576
https://epodpora.mfcr.cz/cs/index/app/UXVlc3Rpb25zfGRpZ2VzdC5hc3B4P3NpZD00NTY4
Přihlásit do datové schránky...
Přihlásí se do Datové schránky vybraného poplatníka a zobrazí zprávy ve schránce.
Vymazání poplatníka Ctrl+DEL
Záznamy z databáze je samozřejmě možné mazat. Volbu je možné vyvolat také klávesou CTRL+DEL.
Je zrušen příslušný řádek poplatníka. Aby nemohlo dojít k omylu, je před vymazáním vyžadováno potvrzení oknem s otázkou ”Trvale odstranit záznam z kartotéky Poplatníci” s tlačítky Ano a Ne. Přednastaveno je tlačítko Ne.
Pokud mažete poplatníka z databáze, objeví se dialogové okno Potvrzení odstranění, které jednak vyžaduje potvrzení operace, jednak obsahuje zaškrtávací pole Včetně souborů na disku. Pokud pole není zaškrtnuto, znamená to pouze smazání údajů uložených v databázi - tedy nikoli datových souborů. Dokumenty stále zůstávají na pevném či jiném disku, pouze je vyřazen poplatník ze seznamu. Dokumenty lze zařadit zpět do databáze použitím volby Databáze/Dokumenty/Import dokumentu.
Pokud pole zaškrtnete a operaci mazání potvrdíte tlačítkem Ano, pak jsou z disku smazány i datové soubory daného poplatníka a všechny vazby a záznamy v ostatních databázích náležící k danému poplatníkovi.
Poslat dopis...
Jestliže je na počítači správně zkonfigurován poštovní program, otevře se okno s novou e-mailovou zprávou, ve které bude jako příjemce uveden aktivní poplatník, případně všichni vybraní poplatníci.
Pokud mezi více vybranými poplatníky budou někteří s nevyplněnou adresou, TaxEdit na to uživatele upozorní, ale přesto sestaví dopis s adresami ostatních vybraných poplatníků.
Tato funkce slouží pro možnost oslovení více poplatníků vybraných například pomocí některé třídící sestavy. Není určena k posílání přiznání ap. K tomu slouží funkce Odeslat popsaná dále v příručce.
Poslat SMS zprávu...
Slouží k odesílání SMS zpráv pomocí aplikace nastavené v nabídce Nástroje/Internet
Obsahuje seznam odeslaných zpráv všem nebo konkrétnímu poplatníkovi, umožňuje uložit nebo přednastavit zprávy.
Tisk adresních štítků...
Pro poplatníky je možné vytisknout arch adresních štítků na jeden ze standardních formátů nebo s rozvržením podle vlastních potřeb uživatele.
Platební kalendář...
Při vyvolání platebního kalendáře se vygeneruje seznam všech platebních povinností (tj. platba záloh, doplatek) poplatníka v zvoleném časovém období, které se týkají daně z příjmů FO, daně z příjmů PO, sociálního pojištění, zdravotního pojištění, daně silniční a daně z nemovitostí. Popis práce s kalendářem naleznete na konci dokumentu.
Účetnictví...
Spustí program, který je nastaven v údajích poplatníka na záložce cesty.
Kniha jízd...
Spustí program, který je nastaven v údajích poplatníka na záložce cesty.
Náhled sestavy...
Na obrazovce je zobrazen Náhled tiskové sestavy tak, jak se později odešle na tiskárnu.
Sestava poplatníků obsahuje základní údaje – tedy firmu, jméno a příjmení, DIČ a finanční úřad, adresu a telefon, a písmeno, které vyjadřuje nejkratší periodicitu zálohové povinnosti, která z uložených dokumentů u poplatníka vyplývá. Vzhled, pořadí údajů a obsah sestavy poplatníků můžete změnit, pokud upravíte sestavu s názvem ”Sestava poplatníků”
Důležitou vlastností je to, že do sestav zařazuje pouze řádky momentálně zobrazené na obrazovce, tedy jen ty řádky které odpovídají nastaveným omezením a filtrům. Lze tedy například vytisknout jen poplatníky od určitého finančního úřadu, kteří mají zároveň pololetní zálohy.
Export do zálohy...
Tato aplikace provede export dat aktuálního nebo označených poplatníků do zálohového archivu.
Tvorba formuláře...
Tato aplikace vyvolá seznam filtrů pro akci nad databází poplatníků.
Označení ke zpracování
Zaškrtnete typ daně, kterou budete chtít dále zpracovávat. V údajích poplatníka na záložce Ostatní se vybraná daň označí stavem "Zpracovat v aktuálním roce". Tlačítkem Omezení v panelu nástrojů databáze poplatníků potom můžete vybrat omezení "Poplatníci ke zpracování...". a pohled se Vám omezí jen na ty poplatníky, se kterými potřebujete v daném období pracovat.
V lednu si tak zobrazíte poplatníky, kterým se musí udělat silnční daň a daň z nemovitých věcí, v únoru Vyúčtování a daně z příjmů....
Poté, cobudete v klientem hotovi, můžete stav změnit na "Hotovo v aktuální roce." V tlačítku Omezení je i výběr "Poplatníci zpracovaní v aktuálním roce." Ten umožní například podívat se, koho je třeba vyfakturovat.
Za oddělovačem je dlší funkce, kterou typicky použijete na přelomu roku. Funkcí Vynulovat stavy zpracování... se u vybraných poplatníků (s výjimkou těch poplatníků s hospodářským rokem, tedy těch kteří mají zdaňovací období jiný než kalendářní rok) nastaví výchozí stav. To znamená,. že stavy "Zpracovat v aktuálním roce" a "Hotovo v aktuálním roce" se změní na "Nedělá se".
Poté můžete nastavit zpracování u těch poplatníků a těch druhů daní, které chcete sledovat v aktuální sezóně.
Chcete.li označování zpracovaných poplatníků ještě automatizovat, můžete použít volbu :
Ověřené úspěšné podání označí daň jako hotovu v aktuálním roce.
Bude-li tato volba zapnuta, pak pro ty poplatníky, jejichž podání bude odesláno z Vaší DK TaxEdit, se po ověření úspěšného podání může stav Zpracovat v aktuálním roce změnit na Hotovo v aktuálním roce.
Ať už odešlete svou datovou schránkou nebo certifikátem na základě plné moci, nebo protože máte k dispozici přístupové údaje k datové schránce subjektu umožňující odeslání..
V okamžiku, kdy se pomocí zjištění stavu podání ověří, že nebylo na FÚ zamítnuto (v případě podání s certifikátem) nebo v okamžiku, kdy se z ISDS podaří získat finální doručenku, v kartotéce dokumentů se sloupec Údaje elektronického podání zbarví zeleně. V tomto okamžiku se daň u poplatníka považuje pro daný rok za vyřízenou.
Pro jistotu upozorňujeme, že dvě výše popsané situace nejsou fakticky shodné, ve smyslu úspěšnosti zpracování podání správcem daně. Ale je to nejbližší možný indikátor, že za klienta bylo úspěšně podáno.
Nastavení omezení pro seznam poplatníků...
Všechna omezení popsaná dále je možné zapnout též na panelu nástrojů databáze pomocí myši. Toto dialogové okno ale soustřeďuje všechny volby na jednom místě.
Jen vybrané (X)
Pro uživatelské výběry poplatníků slouží ještě další kritéria. První z nich, vybere jen poplatníky, kteří mají zaškrtnuté pole ”Označit” v prvním sloupci databáze (případně lze zaškrtnout i v dialogovém okně Editace poplatníka). Toto označení je trvalé a zůstane zachováno i po ukončení a dalším spuštění programu.
Včetně archivních
Filtrovat dle globální sestavy
Pouze vlastní poplatníky
Omezí seznam na poplatníky příslušející právě přihlášenému uživateli programu. Tento filtr může přepínat jen uživatel Administrátor, nebo uživatel, který nemá volbu ”Jen vlastní poplatníci” nastavenou ve svém uživatelském profilu napevno.
Pouze aktivní poplatník
Kliknutí na volbu ”Pouze aktivní poplatník” zobrazíte v databázi pouze jednoho právě aktivního poplatníka.
Jen vybraní poplatníci
Této volby můžete využít, chcete-li mít v databázi zobrazeny jen některé poplatníky. Po aktivaci této volby je zobrazen pomocný seznam, ve kterém můžete označit jednoho či více poplatníků, kteří mají být zobrazeni. Chcete-li označit více poplatníků, označujte je myší při současně stisknuté klávese Ctrl. Pohled na databázi je pak omezen buď do vypnutí této volby, nebo do ukončení programu.
FÚ
Zobrazí poplatníky náležející ke konkrétnímu FÚ. Stiskem tlačítka se třemi tečkami v pravé části pole pro zadání hodnoty lze přivolat číselník – seznam všech FÚ, včetně názvu apod., ze kterého lze správnou hodnotu vybrat.
Nastavení řazení poplatníků...
Jednoduché seřazení údajů prostým poklepáním na záhlaví sloupce nemusí vždy stačit. V dialogovém okně Řazení je možné zadat řazení kombinovaně podle hodnot více údajů z databáze.
V levém seznamu jsou zobrazeny všechny dostupné sloupce, podle kterých lze řádky seřadit. Do a z pravého seznamu se názvy sloupců přesunují tlačítky se symboly šipek mezi oběma poli. Pro přesun mezi seznamy lze standardním způsobem najednou označit více názvu sloupců.
Pořadí názvů sloupců v pravém seznamu, které lze měnit tlačítky Nahoru a Dolů, určuje prioritu hodnoty toho kterého sloupce při výsledném řazení poplatníků. Zaškrtávací pole Řadit vzestupně řídí směr řazení.
Zvláštní význam má sloupec UserSortId, jehož hodnotu může uživatel nastavit pomocí funkce Uživatelské řazení poplatníků. Je-li tento sloupec použit jako první, budou poplatníci seřazeni přesně podle takto nastaveného pořadí.
Nastavená řazení lze pro pozdější použití pojmenovat a uložit v druhé polovině okna. Seznam existujících pojmenovaných nastavení se objeví v seznamu, výběrem ze seznamu, dvojitým poklepáním na název řazení a stiskem OK se nastavení projeví.
Sloupce...
V panelu se ze seznamu všech dostupných sloupců vybírají sloupce, které mají být v aktuálním databázovém okně zobrazeny a to buď kliknutím myši do zaškrtávacího políčka před názvem sloupce nebo pomocí tlačítek Zobrazit/Skrýt v pravé části okna. Tlačítky Přesunout nahoru/dolů je možné určit pořadí sloupců na obrazovce. Tlačítkem Obnovit se vrátíte do původního stavu rozvžení sloupců, do uložení nastavení tlačítkem OK.
Šířka sloupců se nastavuje pro každý sloupec buď číselně v bodech, nebo přímo v okně kartotéky tažením předělu sloupci myší.
Nastavený výběr a šířky sloupců se ukládají a jsou použity znovu při dalším zobrazení kartotéky i po novém spuštění programu.