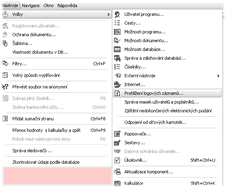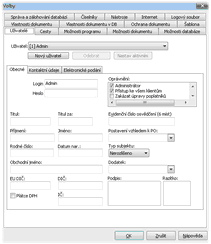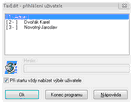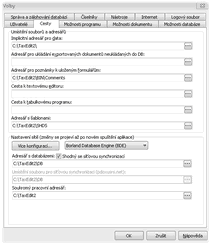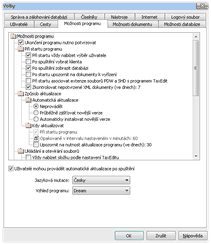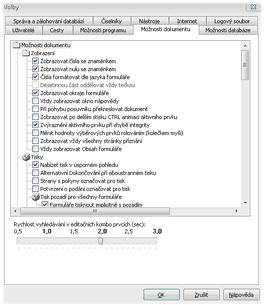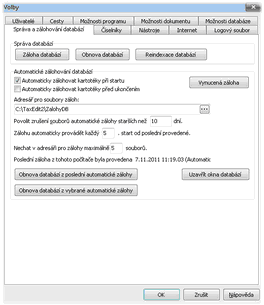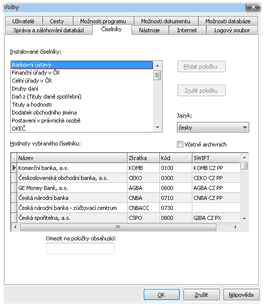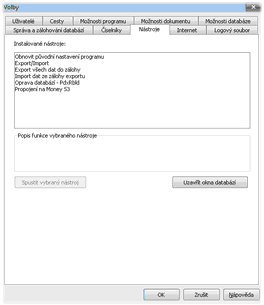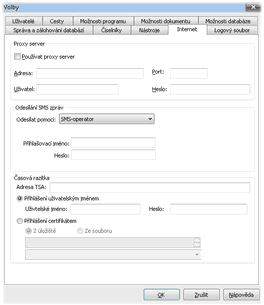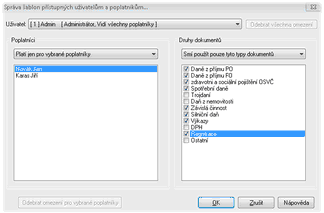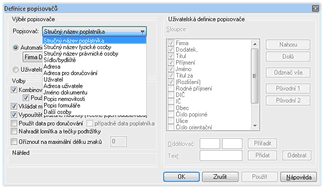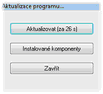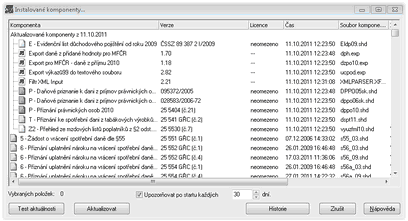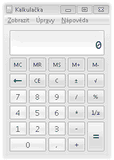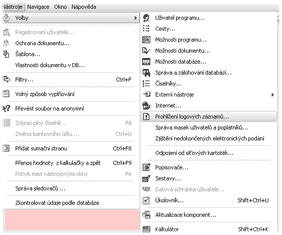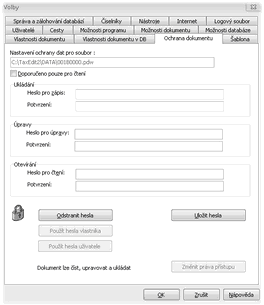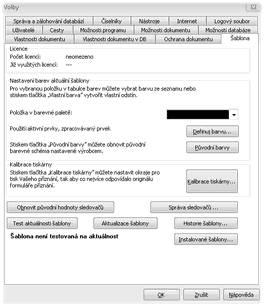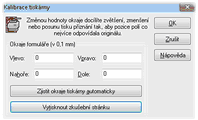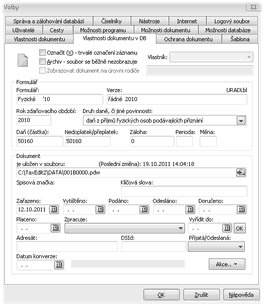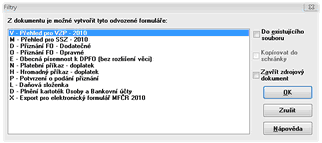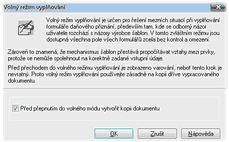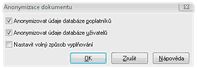Při otevřeném dokumentu jsou dále uvedené funkce Uživatel programu až Kalkulátor uvedeny v podnabídce Volby. Při pohledu do nabídky odjinud, například z okna databází, jsou přímo v nabídce Nástroje.
Uživatel programu...
Je vhodné vyplnit detailní informace o uživateli nebo ve víceuživatelských verzích o uživatelích na kartě Uživatel programu. Tyto informace se doplňují do nově vzniklých formulářů do oddílů o daňovém poradci a do polí s kontaktem na autora přiznání.
Již zavedení uživatelé jsou zobrazeni v seznamu v horní části okna.
Po vybrání konkrétního řádku se zobrazí detaily uživatele v polích druhé části okna. Zde je možné všechny údaje upravovat.
Nový uživatel se přidá stiskem stejnojmenného tlačítka.
Uživatelů v TaxEditu může být zavedeno více. Každý uživatel může mít nastaveny různé druhy oprávnění. Základním a nejvyšším oprávněním je možnost spravovat ostatní uživatele. Uživatele s tímto právem nazýváme administrátorem. Administrátor může přidávat, mazat i upravovat ostatní uživatele, včetně ostatních administrátorů.
Opakem je vlastnost ”Zobrazovat pouze vlastní klienty”. Ta omezuje pohled uživatele jen na klienty, které sám vytvořil (má‑li vůbec toto právo) a na klienty, kteří mu byli přiřazeni administrátorem.
Detailní přiřazení práv podle jednotlivých poplatníků a druhů dokumentů podle druhů daně se nastavují jednotlivým uživatelům v nabídce Nástroje volbou Správa masek uživatelů a poplatníků
Uživatelé mají, kromě reálných údajů přiřazenu také vlastnost ”přihlašovací jméno”. Jde o zkratku, kterou se identifikují aplikaci a kterou program uvádí například na tiskových sestavách, nebo u poplatníků.
Je tedy možné vyplnit u všech uživatelů stejné údaje o daňovém poradci, který bude přiznání podepisovat a které budou předvyplňovány do přiznání. Přesto ale budou při práci s programem provedené úkony vedeny na účet různých uživatelů pod jejich různými přihlašovacími jmény.
U každého uživatele může být vybrán a nastaven kvalifikovaný certifikát el. podpisu pro zaručené elektronické podání, pokud jej máte na počítači s TaxEdit korektně nainstalován.
Standardně mohou programy v prostředí Windows pracovat s certifikáty uloženými v centrálním úložišti Windows. TaxEdit umožňuje podepisovat el. podání i certifikáty, které v úložišti nainstalovány nejsou. Zvolíte-li typ certifikátu Ze souboru, bude se při podepisování hledat a soubor s binární podobou el. klíče, a po zadání hesla se zobrazí i jeho název. Heslo je nutné na jednu seanci TaxEditu zadat pouze jednou, najednou lze podepsat i více dokumentů. Aktualizovaný návod shrnující problematiku elektronického podání najdete v sekci Manuály na www.taxedit.cz.
Nastavení certifikátu u uživatele je nutnou podmínkou pro elektronické podání přiznání přímo z prostředí TaxEditu Databáze/Dokumenty/Elektronické podání.
Cesty...
Aplikace TaxEdit ukládá dokumenty implicitně do společného adresáře podle nastavení na kartě Cesty. Během instalace je tato cesta nastavena přímo do adresáře, do nějž je instalován TaxEdit.
Tuto cestu je možné změnit buď přímým zadáním cesty k jinému adresáři, nebo výběrem ze stromové nabídky všech zdrojů počítače. Pokud adresář, který zadáte, neexistuje, pokusí se TaxEdit složku vytvořit. Pro jednotlivé poplatníky je možné cestu pro ukládání dokumentů změnit a nastavit zvlášť v dialogovém okně Údaje o poplatníkovi na záložce Cesty.
Cesta k textovému a tabulkovému procesoru musí být korektně nastavena, pokud chcete využívat možnosti ukládat v databázi i záznamy o dokumentech vytvořených v těchto programech.
Možnosti programu...
![]() Ukončení programu nutno potvrzovat
Ukončení programu nutno potvrzovat 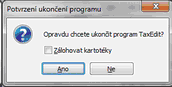
Volba je vhodná pro ty uživatele, kteří křížkem vpravo nahoře omylem místo okna s přiznáním zavírají celý program. Po zatržení volby se program ihned neukončí, nejdříve se dotáže, zda opravdu program ukončit. V tomto dialogovém okně je zároveň zatržítko na zálohování databází, pokud si přejete před ukončením programu databáze zálohovat, zatrhnete pole a stisknete tlačítko Ano.
Při startu programu:
![]() Při startu vždy nabízet výběr uživatele
Při startu vždy nabízet výběr uživatele
Bezpečnostní volba. Po spuštění TaxEditu je vždy zobrazen přihlašovací dialog. V něm je nutné vybrat jednoho konkrétního uživatele, na jehož účet se bude dál s TaxEditem pracovat. Přihlašovací okno se tedy zobrazí vždy, dokonce i když existuje jen jeden uživatel a i když nemá nastaveno přihlašovací heslo.
![]() Po spuštění vybrat klienta
Po spuštění vybrat klienta
Volba slouží pro práci v terénu. Aby na obrazovce v okně databáze nesvítil nepřetržitě seznam všech klientů daného uživatele, je možné TaxEdit přepnout do zobrazeni pouze seznamu dokumentů. Aby ale před tímto přepnutím nebyly zobrazeny detailní informace a zpracovaná agenda u všech poplatníků v okamžiku kdy se uživateli může klient ”hledět přes rameno”, je ihned po přihlášení uživatele zobrazen dialog s výběrem poplatníka jen se základními informacemi. Po jeho výběru přepne databáze do dokumentového pohledu a přepnutí na jiného poplatníka není možné bez dalšího přihlášení k TaxEditu.
![]() Po spuštění zobrazit databázi
Po spuštění zobrazit databázi
Zapnutá volba způsobuje okamžité zobrazení okna databáze ihned po startu programu. Výjimkou je volání programu ke zpracování konkrétního souboru s přiznáním například jeho otevřením ze složky s dokumenty. Tato volba rovněž potlačuje ukládání velikosti okna databáze při ukončení programu. Okno databáze se při automatickém otevření po startu otevírá vždy maximalizované.
![]() Po startu upozornit na dokumenty k vyřízení
Po startu upozornit na dokumenty k vyřízení
Vždy při startu programu budete upozorněni na dokumenty, které jsou k vyřízení v nejbližších 5 dnech. Upozorňování na dokument k vyřízení nastavíte ve Vlastnostech souboru, vyřídit do. Jestliže nechcete, aby vás program upozorňoval, zrušte zatržení této volby.
![]() Při startu asociovat extenze souborů PDW a SHD s programem TaxEdit
Při startu asociovat extenze souborů PDW a SHD s programem TaxEdit
Soubory typu PDW (přiznání k dani pro Windows) se při instalaci TaxEditu nastaví tak, aby Windows při pokusu o jejich spuštění například z průzkumníka automaticky otevřely TaxEdit. Tato volba zajistí, aby registrace probíhala automaticky při každém spuštění a případně tak opravila chybu registrů nebo nesprávnou manipulaci s typy dokumentů.
![]() Zkontrolovat nepotvrzené elektronická podání (ve dnech):
Zkontrolovat nepotvrzené elektronická podání (ve dnech):
Program při spuštění v zadaných intervalech zkontroluje stav elektronicky podaných dokumentů a pro dokumenty, jejichž stav není nastaven na podání bylo přijato nabídne hromadné ověření stavu podaných dokumentů (funkci lze vyvolat také z menu Nástroje/Zjištění nedokončených elektronických podání).
![]() Zkontrolovat jen podání od roku:
Zkontrolovat jen podání od roku:
Kontrola z předchozího bodu může být omezena jen na podání od konkretního roku, Je totiž možné, že v databázích mohou být zapsaná i podání, u kterých již není možné stavy zjistit a je zbytečně pracné u jednotlivých starých dokumentů nastavovat ručně stav Vyřízeno... Zapnutí volby znamená, že se při kontrole bude brát na omezení zřetel, jinak se kontrolují všechna podání nalezená v kartotéce dokumentů, u kterých nebylo zjištěn jeden z konečných stavů - Doručeno, Vyřízeno nebo Zamítnuto.
![]() Zkontrolovat Datové schránky (ve dnech):
Zkontrolovat Datové schránky (ve dnech):
Vždy při startu programu můžeme zkontrolovat obsah datových schránek, ke kterým má uživatel přístup. Budete upozorněni na případné dodané ale nedoručené zprávy. Automatická kontrola se provede jen nad schránkami, u kterých je kontrola výslovně povolena a to jen v případě, že ke schránce existuje přístup typu bílý kůň.
Způsob aktualizace:
Automatická aktualizace:
¤Neprovádět
¤Průběžně zjišťovat novější verze – tato volba je přednastavena a pouze upozorní na nové komponenty
¤Automaticky instalovat novější verze - všechny zjištěné novinky se rovnou nahrají do TaxEditu - podobně jako byste aktualizovali například antivirový program, nebo aktualizace systém Windows update
Kdy aktualizovat:
![]() Při startu programu
Při startu programu
![]() Opakovaně v intervalu nastaveném v minutách - počet minut, po kterých se budou testovat novější verze. Pokud se stáhne aktualizace šablony, se kterou uživatel právě pracuje, budou změny promítnuty až po uložení a dalším otevření dokumentu
Opakovaně v intervalu nastaveném v minutách - počet minut, po kterých se budou testovat novější verze. Pokud se stáhne aktualizace šablony, se kterou uživatel právě pracuje, budou změny promítnuty až po uložení a dalším otevření dokumentu
![]() Upozornit na nutnost aktualizace programu (ve dnech)
Upozornit na nutnost aktualizace programu (ve dnech)
Ukládání a otevírání souborů:
![]() Vždy nabízet složku podle nastavení TaxEditu
Vždy nabízet složku podle nastavení TaxEditu
Zatržení této volby se projeví při importu dokumentu nebo jeho občerstvení – TaxEdit v tom případě otevře okno pro výběr importovaného dokumentu. Jestliže volba bude zatržena, otevře je vždy ve složce, do které standardně ukládá vyplněná přiznání. Pokud ale volba není zatržena, otevře se okno pro import v té složce, ze které byl naposledy importován některý dokument.
![]() Umožnit přerušení načítání dokumentu
Umožnit přerušení načítání dokumentu
![]() Při ukládání používat UNC formát
Při ukládání používat UNC formát
V databázi dokumentů jsou uloženy cesty k souborům s jednotlivými přiznáními. Tyto cesty mohou začínat písmenem diskové jednotky (např. C:\Program Files…), ale zejména při instalaci TaxEditu v síti by měly být zapsány v UNC formátu začínajícím dvěma zpětnými lomítky a názvem počítače (\\nasserver\c\Program Files…)
![]() Exportované soubory ukládat do databáze
Exportované soubory ukládat do databáze
Některé dokumenty vytvořené TaxEditem lze exportovat do souborů, které jsou určeny pro otevření jiným programem (například export přiznání k dani silniční do formátu pro podání přiznání na disketě, export výkazů do textového souboru).
Pokud zatrhnete tuto volbu, do databáze dokumentů se budou k příslušnému poplatníkovi ukládat i exportované soubory, které nejsou určeny pro otevření programem TaxEdit.
![]() XML soubory otevírat jako formulář TaxEditu
XML soubory otevírat jako formulář TaxEditu
Při otevírání XML souboru z databáze například Enterem nebo poklepáním se zobrazí dokument TaxEdit. Není‑li volba nastavena zobrazí se vlastní podoba XML souboru a to v přidruženém programu. Standardně je zobrazeno v Internet Exploreru.
![]() Ochrana podaných dokumentů s vyplněným datem podání
Ochrana podaných dokumentů s vyplněným datem podání
¤otevírat normálně - pro zápis
¤nabízet k otevření pouze pro čtení
¤automaticky otevírat pouze pro čtení
Druhá a třetí hodnota volby zajistí, že libovolný dokument, který má v kartotéce vyplněno datum podání, bude otevřen v chráněném režimu, kdy se sice dá libovolně měnit, ale uložení změn je možné jen do nové kopie - nového souboru.
Automatické ukládání dokumentů:
![]() Povolit
Povolit
Při zatrhnutí povoluje automatické zálohování dokumentů, funkce se projeví po restartu programu.
Všechny otevřené a dotčené dokumenty budou pravidelně ukládány. Mohou nastat v zásadě dvě situace, kdy dokument nebude uložen automaticky. Pokud vytvoříte dokument a neprovedete prvotní uložení, tedy nepřidělíte dokumentu jméno – nemůže program uložení provést sám, doporučujeme proto uložit (Ctrl+S nebo Soubor/Uložit) dokument ihned poté co do něj vnesete i minimální množství práce. Druhá situace kdy nelze uložit je případ, kdy stojíte v dokumentu v poli s nekorektní hodnotou.
![]() Interval ukládání (v minutách) – počet minut po kterých bude dokument automaticky zálohován.
Interval ukládání (v minutách) – počet minut po kterých bude dokument automaticky zálohován.
Import dokumentu:
![]() Při importu přesouvat dokumenty do složky dle cesty u poplatníka
Při importu přesouvat dokumenty do složky dle cesty u poplatníka
Pokud je volba zapnuta, zkopíruje při importu soubor k poplatníkovi podle cesty zadané u poplatníka v údajích o poplatníkovi na záložce Cesty
Pokud není zatrženo zůstane importovaný soubor na disku na původním místě, zapíše se do databáze dokumentů s odkazem na soubor.
![]() Při importu dokumentů vždy zobrazit kartu vlastností
Při importu dokumentů vždy zobrazit kartu vlastností
Pokud je volba zapnuta, zobrazuje se karta Vlastnosti dokumentů i pro soubory známých typů. Při importu dokumentu lze tedy rovnou nastavit např.kdo Zpracuje nebo Vyřídit do.
![]() Pokud není instalován Konzultant, volat automaticky Kozultanta pro net
Pokud není instalován Konzultant, volat automaticky Kozultanta pro net
TaxEdit spolupracuje s knihovnou právních předpisů Konzultant. Tato spolupráce se nikde nenastavuje, je navázána automaticky, pokud je Konzultant na počítači instalován. Zároveň je možné místo lokální instalace knihovny použít online službu Konzultant pro internet. Pokud není lokální Konzultant instalován, TaxEdit se dotazuje na volání externí internetové služby při každém jejím použití. Aktivací této volby se potvrzování potlačí.
![]() Používat vlastní kalkulátor TaxEditu
Používat vlastní kalkulátor TaxEditu
Volba pro uživatele, kterým nevyhovuje zabudovaná pásková kalkulačka a chtějí používat jiné programové vybavení. Potom je nutné nastavit cestu k jiné aplikaci na kartě Cesty
![]() Vždy přivolávat plný číselník
Vždy přivolávat plný číselník
Zapnutá volba v okamžiku kdy se přivolá číselník jako strom rovnou vyvolá plný číselník.
![]() Sledovat aktivity prováděné v programu (ve dnech):
Sledovat aktivity prováděné v programu (ve dnech):
![]() Hesla k certifikátům pamatovat vždy po dobu spuštění programu
Hesla k certifikátům pamatovat vždy po dobu spuštění programu
Datová schránka:
V nabídce Nástroje/Možnosti programu je na samém konci stromu voleb kapitola nastavení Datová schránka, ve které volby ovlivňují, jak se TaxEdit v některých funkcích při práci s datových schránkami chová.
![]() Pracovat offline
Pracovat offline
Preventivní volba, která má zcela zamezit nebezpečí nechtěného přístupu do datové schránky. Při jejím zapnutí bude pracovat program jen se zprávami a soubory uloženými lokálně bez ohledu na to, jak jsou u jednotlivých schránek nastaveny režimy preferovaného přihlášení. I v režimu offline je možné se aktivně přihlásit do datové schránky kvůli odeslání nebo stažení zprávy, TaxEdit si ale vždy vyžádá potvrzení přepnutí do aktivního režimu.
![]() Podání určená pro ÚzP adresovat automaticky nadřízenému Finančnímu úřadu
Podání určená pro ÚzP adresovat automaticky nadřízenému Finančnímu úřadu
Bude-li volba zapnuta, tak při vytvoření nové Datové zprávy u dokumentu pro Finančnímu úřadu nastaví jako příjemce příslušný Finanční úřad, jinak se nastaví jako příjemce příslušné Územní pracoviště.
Obsah datové schránky načítat z ISDS:
![]() Při otevření datové schránky (jen schránky s režimy Pouze číst nebo Online
Při otevření datové schránky (jen schránky s režimy Pouze číst nebo Online
![]() Opakovaně v intervalu nastaveném v minutách (jen pokud je schránka otevřena a jen v režimu Pouze číst):
Opakovaně v intervalu nastaveném v minutách (jen pokud je schránka otevřena a jen v režimu Pouze číst):
Přečtení aktuálního obsahu datové schránky díky technickému řešení ISDS přeci jen chvíli trvá. Pokud častěji otevíráte rozhraní datové schránky spíše kvůli práci s historií, nezapínejte volbu "Po otevření". Naopak, pokud necháváte schránku dlouho otevřenou, klidně si zapněte občasné zjišťování zda nejsou ve schránce nové přírůstky.
Pokud není aktivován modul DS Profi, není možné nastavit režim Pouze pro čtení a druhá volba tedy vybírání schránky nespustí. Stejně tak se nebude průběžně zjišťovat obsah u schránek, u kterých není nastaven bílý kůň.
![]() Kontrolovat uživatelské Datové schránky na pozadí (v minutách)
Kontrolovat uživatelské Datové schránky na pozadí (v minutách)
Je-li otevřena datová schránka uživatele, která má nastaveno i přístup uživatele s omezenými právy (režim pouze číst), je tato schránka automaticky v nastavené intervalu na pozadí kontrolována na nově dodané zprávy.
![]() Označovat zprávy jako přečtené
Označovat zprávy jako přečtené
V systému DS je podstatné doručení zprávy, nikoli její přečtení adresátem. Přesto je vlastnost přečtení v datové schránce pro zprávy evidována a nastavována při zobrazení obsahu zprávy.
Bude-li tato volba vypnuta, nebudou se zprávy stažené a zpracované TaxEditem v systému DS tvářit jako přečtené. Nastavit příznak Přečtené ručně je možné volbou akce Datová schránka/Označit jako přečtené.
![]() Při zobrazení zprávy automaticky doručovat PDZ (Překonaná volba - bude zrušena)
Při zobrazení zprávy automaticky doručovat PDZ (Překonaná volba - bude zrušena)
Běžné zprávy od/pro OVM jsou ze zákona doručeny v okamžiku přihlášení osoby oprávněné zprávy přijmout. PDZ neboli poštovní datové zprávy byly dříve doručeny až explicitním úkonem adresáta prostřednictvím jeho datové schránky - přečtením zprávy (§18 odst. 2 zákona). Nyní jsou i PDZ doručeny přihlášením oprávněné osoby. Zapnutí této volby nyní nemá na funkčnost programu vliv, naopak bude ve verzi 3.6 patrně zrušena.
![]() Při odeslání zpráv nekontrolovat doručení (nepřihlašovat se k vybrání schránky)
Při odeslání zpráv nekontrolovat doručení (nepřihlašovat se k vybrání schránky)
Odesílání e-mailových nebo datových zpráv je v TaxEditu evidováno v kartotéce dokumentů. U datových zpráv je možné kromě času odeslání zjistit i fakt a čas skutečného doručení zprávy. Čas doručení je pak zapsán do karty u odeslaného dokumentu.
Zjištění času doručení ale vyžaduje aktivní přihlášení k systému datových schránek ve smyslu §17 odst. 3 zákona a tedy způsobí doručení zpráv dodaných do datové schránky. Pokud uživatel má ke schránce, kterou byla zpráva odeslána, zřízen přístup osoby s omezenými právy - bílého koně, kontroluje se doručení vždy.
![]() Při novém odesílání souborů automaticky vytvářet kopie
Při novém odesílání souborů automaticky vytvářet kopie
U odeslaných dokumentů (emailem, datovou zprávou...) se ukládají informace o příjemci, identifikátor zprávy, datumu odeslání apod. Pokud je tento dokument znovu vybrán jako příloha nové datové zprávy, je u něho třeba zvolit akci (vytvoření kopie, nepřepisovat údaje o podání) tak, aby nedošlo k přepsání původních údajů o odeslání dokumentu. Bude-li tato volba ztržena, bude automaticky již odeslaný dokument v příloze nové datové zprávy označen pro vytvoření kopie a po odeslání zprávy vytvořena kopie souboru a v databázi uloženy nové informace o odeslání.
![]() Koncepty zpráv vždy odesílat z aktuální schránky
Koncepty zpráv vždy odesílat z aktuální schránky
Bude-li volba zatržena, tak při odeslání uloženého konceptu datové zprávy, je vždy koncept odeslán pomocí aktuálně přihlášeného uživatele datové schránky, bez ohledu na odesílatele uloženého v konceptu. Jinak je při odeslání konceptu, není-li daný uživatel datové schránky nastaven u uživatele, zobrazena výzva ke změně odesílatele.
![]() Stahovat a ukládat odesílané zprávy
Stahovat a ukládat odesílané zprávy
Při odeslání dokumentu nebo jiné datové zprávy přes systém ISDS se odeslaná zpráva samozřejmě uloží v datové schránce mezi odeslanými zprávami. Do TaxEditu je ale nutné takto odeslané zprávy z datové schránky teprve stáhnout. Po zapnutí popisované volby se každá nově odeslaná zpráva rovnou ve výsledné podobě z datové schránky stáhne a uloží.
V případě, že byl odesílán dokument funkcí Odeslat přes datovou schránku, bude stažená odeslaná zpráva zařazena do kartotéky dokumentů jako rodič odesílaného dokumentu. (v kartotéce dokumentů se objeví nová položka) a informace o odeslání (ID datové zprávy atd.) jsou v kartotéce dokumentů zapsány v řádku odeslaného dokumentu i nově vzniklé datové zprávy.
Pokud je nastaveno nekontrolovat doručení, neuloží se p7s soubor stažený z ISDS, ale uloží se jen soubor datové zprávy v podobě, jaká byla do systému DS odeslána (bez podpisu ISDS a bez doručenky).
Stažení odeslané zprávy samozřejmě prodlouží čas, po které z pohledu uživatele odeslání zprávy trvá. Tento čas ale stejně bude muset program strávit, až bude zprávu stahovat při výběru datové schránky.
![]() Se zprávou vždy ukládat/zatřiďovat i přílohy
Se zprávou vždy ukládat/zatřiďovat i přílohy
Při uložení datové zprávy, vyžádaném nebo automatickém, budou v případě nastavení této volby vždy uloženy i všechny přílohy. V podstatě bude místo funkce Uložit do TaxEditu vždy použita funkce Uložit a extrahovat přílohy. Stejně tak při zatřiďování neuložené zprávy budou zatříděny a uloženy i všechny dosud nezatříděné přílohy zprávy.
![]() Automaticky pojmenovávat ukládané soubory
Automaticky pojmenovávat ukládané soubory
Ukládání datových zpráv a jejich příloh. Přílohy datové zprávy jsou běžně ukládány pod stejným názvem, pod jakým byly do datové zprávy vloženy. Datové zprávy se ukládají pod názvem složeném z čísla poplatníka, písmen DS s čísla datové zprávy v systému ISDS.
Pokud uživatel chce během ukládání zadat vlastní název, musí použít místo běžných ukládacích párové funkce Uložit zprávu jako..., Uložit přílohu jako.... nebo musí zrušit tuto volbu. Pak se všechny ukládací funkce ptají na název souboru.
![]() Při importu (uložení) položek z datové schránky vždy zobrazit kartu vlastností
Při importu (uložení) položek z datové schránky vždy zobrazit kartu vlastností
Tato volba není standardně zapnuta. Ukládání zpráv a příloh do kartotéky dokumentů TaxEditu má kromě přiřazení ke konkretnímu poplatníkovi ještě další možnosti. Každou zprávu nebo přílohu je možné označit druhem daně a zdaňovacím obdobím, kterého se týká, a podle těchto údajů později zprávy a dokumenty vyhledávat a třídit. Zapnutí této volby způsobí že se při každém uložení položky z datové schránky do dokumentů zobrazí karta cílového dokumentu, ve které lze rovnou nastavit detailní vlastnosti. Pokud uživatel kartu ukončí stiskem tlačítka Zrušit, uložení bude zrušeno. Zapnutí této volby není doporučeno při větším objemu stahovaných zpráv, protože každé zobrazení karty vlastností pozastaví až do akce uživatele dávkové zpracování (stahování) zpráv z datové schránky.
![]() Při otevření schránky zobrazit jen datové zprávy (Sbalit vše)
Při otevření schránky zobrazit jen datové zprávy (Sbalit vše)
![]() Náhled v datové schránce zobrazit (projeví se po znovuotevření schránky)
Náhled v datové schránce zobrazit (projeví se po znovuotevření schránky)
![]() V dolní části seznamu zpráv
V dolní části seznamu zpráv
![]() Napravo od seznamu zpráv
Napravo od seznamu zpráv
U známých typů dokumentů dokáže TaxEdit zobrazit náhled přílohy zprávy. Volba nastavuje, zda náhled zabere část šířky obrazovky a tedy se v seznamu zpráv zobrazí méně sloupců. nebo zda bude náhled dole a tedy nebude u PDF dokumentů využita celá plocha náhledu. Vlastní vypnutí nebo zapnutí okna náhledu je v nabídce Zobrazit/Panel náhledu.
![]() Zvýraznit neuložené zprávy, které budou odstraněny
Zvýraznit neuložené zprávy, které budou odstraněny
Lze nastavit barvu písma a pozadí řádků neuložených zpráv, které z datové schránky nevratně zmizí za nastavený počet dnů.
![]() Zvýraznit nedoručené zprávy
Zvýraznit nedoručené zprávy
Lze nastavit barvu písma a pozadí řádků zpráv, které jsou již dodány do datové schránky a nebyly ještě doručeny. Počet takových zpráv je vždy zobrazen také na Panelu datové schránky.
![]() Zvýraznit nedoručené zprávy s blížící se fikcí doručení
Zvýraznit nedoručené zprávy s blížící se fikcí doručení
Lze nastavit barvu písma a pozadí řádků zpráv, které jsou již dodány do datové schránky a nebyly ještě doručeny a navíc jim za 9 nebo méně dní vyprší lhůta pro doručení fikcí.
Další volba týkající se datových schránek je v Možnostech programu - nastavení jak často se mají Datové schránky vybírat/kontrolovat při spuštění programu.
![]() Uživatelé mohou provádět automatické aktualizace po spuštění
Uživatelé mohou provádět automatické aktualizace po spuštění
Jazyková mutace
Vzhled programu
Možnosti dokumentu...
Sada voleb, jejichž hodnota řídí chování aplikace v různých situacích. Nastavení se aktivují zatržením políčka v příslušném řádku.
![]() Otevírat dokumenty v samostatném okně
Otevírat dokumenty v samostatném okně
Zobrazení:
![]() Zobrazovat čísla se znaménkem
Zobrazovat čísla se znaménkem
TaxEdit umožňuje aktivací příslušné volby zobrazovat a tisknout znaménko i tehdy, pokud je hodnota čísla kladná. V šablonách formulářů jsou definovány prvky, které budou touto volbou ovlivněny, tedy znaménko plus se neobjeví u všech polí, ve kterých je číselná hodnota (číslo popisné se znaménkem + by nevypadalo nejlépe).
![]() Zobrazovat nulu se znaménkem
Zobrazovat nulu se znaménkem
Na tomto místě je možné separátně nastavit, zda má být kladné znaménko z předchozí volby zobrazeno i u čísel nula (+0).
![]() Čísla formátovat dle jazyka formuláře
Čísla formátovat dle jazyka formuláře
![]() Desetinnou část oddělovat vždy tečkou
Desetinnou část oddělovat vždy tečkou
![]() Zobrazovat okraje formuláře
Zobrazovat okraje formuláře
Přednastavení zobrazení Normální (volba vypnuta) nebo zobrazení Stránky (při zapnuté volbě). Přednastavené zobrazení je potom použito vždy při vzniku nového formuláře. V podstatě odpovídá způsobu zobrazení Stránka (Zobrazit/Stránku)
![]() Vždy zobrazovat okno nápovědy
Vždy zobrazovat okno nápovědy
Toto zaškrtávací pole určuje, zda se při vytvoření nového formuláře automaticky zapíná okno nápovědy. Samozřejmě je možné okno nápovědy vyvolat i když je tato volba vypnutá.
![]() Při pohybu posuvníku překreslovat dokument
Při pohybu posuvníku překreslovat dokument
Pokud pohybujete posuvníkem na levé či spodní straně obrazovky, průběžně se posunuje celý obsah obrazovky.
![]() Zobrazovat při delším stisku CTRL animaci aktivního prvku
Zobrazovat při delším stisku CTRL animaci aktivního prvku
Usnadňuje orientaci v dokumentu – jestliže při sestavování dokumentu ztratíte přehled o tom, který prvek je zrovna aktivní (ve kterém je kurzor), asi vteřinový stisk klávesy CTRL vám jej ukáže. Pokud je aktivní prvek na jiné straně, vrátí se TaxEdit na tuto stranu.
![]() Zvýraznění aktivního prvku při chybě integrity
Zvýraznění aktivního prvku při chybě integrity
Při změně hodnoty jednoho prvku ve formuláři se může stát, že se hodnota jiného prvku stane nepřijatelnou – dojde k narušení integrity. Při zatržení této volby ukáže TaxEdit prvek, jehož hodnota se stala nepřijatelnou.
![]() Měnit hodnoty výběrových prvků rolováním (kolečkem myši)
Měnit hodnoty výběrových prvků rolováním (kolečkem myši)
![]() Zobrazovat vždy všechny stránky přiznání
Zobrazovat vždy všechny stránky přiznání
TaxEdit se snaží skrývat ty přílohy jednotlivých přiznání, které se vyplňují jen ve speciálních případech. Celé přiznání by tak mělo být přehlednější. Pokud dojde k situaci, kdy je takovou speciální přílohu potřeba vyplnit, TaxEdit ji sám zviditelní. Všechny skryté přílohy můžete zviditelnit rovněž zatržením této volby.
![]() Vždy zobrazovat Obsah formuláře
Vždy zobrazovat Obsah formuláře
Tisky:
![]() Nabízet tisk v úsporném pohledu
Nabízet tisk v úsporném pohledu
Pokud aktivujete tuto volbu nabídne se před tiskem či náhledem úsporný pohled, což znamená, že se zcela skryjí nepoužité řádky ve výkazech, respektive rozpisové přílohy k jednotlivým polím libovolných formulářů (Sumační stránky) se nebudou tisknout každá na zvláštní stranu, ale dohromady.
![]() Alternativní Dokončování při oboustranném tisku
Alternativní Dokončování při oboustranném tisku
![]() Strany s pokyny označovat pro tisk
Strany s pokyny označovat pro tisk
Formuláře přehledů pro zdravotní pojišťovny obsahují celou stranu s pokyny. Není na ní žádný údaj, který by vyplňoval poplatník, zpravidla tedy stačí odevzdat přehled bez této strany. TaxEdit ji standardně netiskne. Některé pojišťovny však vyžadují odevzdání přehledu včetně stránky s pokyny. Proto je na stránce s pokyny zaškrtávací pole, jehož zaškrtnutím dosáhnete vytištění této strany. Jestliže zaškrtnete volbu ”Strany s pokyny označovat pro tisk”, budou všechny nově vytvářené přehledy mít přednastaven tisk stránky s pokyny.
![]() Potvrzení o podání označovat pro tisk
Potvrzení o podání označovat pro tisk
Tisk pozadí pro všechny formuláře:
![]() Formuláře tisknout implicitně s pozadím
Formuláře tisknout implicitně s pozadím
![]() Barevné pozadí nahradit touto barvou:
Barevné pozadí nahradit touto barvou:
Export pozadí pro všechny formuláře:
![]() TIFF a PDF vytvářet implicitně s pozadím
TIFF a PDF vytvářet implicitně s pozadím
![]() Při exportu barevné pozadí nahradit touto barvou:
Při exportu barevné pozadí nahradit touto barvou:
![]() Tisknout razítko elektronického podání
Tisknout razítko elektronického podání
![]() Při A3 tiscích zvětšovat stránky na A3
Při A3 tiscích zvětšovat stránky na A3
Při tisku na tiskárny A3, pokud ovladač tiskárny chybně interpretuje velikost stránky dokumentu z TaxEditu - tedy vytiskne na list A3 vedle sebe dvě stránky zmenšené vždy do dvou třetin prostoru, aktivujte tuto volbu.
![]() Vyzvat k otočení stránek v tiskárně
Vyzvat k otočení stránek v tiskárně
Jestliže chcete tisknout oboustranně a nemáte duplexní tiskárnu, nastavte tisk nejdříve lichých, potom sudých stran. Jestliže navíc chcete, aby program po vytištění lichých stran počkal na vložení z jedné strany již potištěných papírů, zatrhněte tuto volbu.
![]() Převracet otočený text o 180°
Převracet otočený text o 180°
Vazba na databázi:
![]() Při otevírání dokumentu konfrontovat údaje s databází
Při otevírání dokumentu konfrontovat údaje s databází
TaxEdit hlídá pole ve formulářích, která jsou plněna z databáze, a pokud do nich uživatel zadá jiné než přednaplněné údaje, zeptá se, zda má úpravu provést i v databázi. To se ale děje při vyplňování nového přiznání. Pokud se má stejná kontrola provádět i pro starší soubory již dříve uložené, aktivujte tuto volbu.
Kontrola se neprovádí v dokumentech, které byly uloženy s příznakem ”Doporučeno pouze pro čtení”
![]() Po otevření externího dokumentu (XML, IMP) konfrontovat údaje s databází
Po otevření externího dokumentu (XML, IMP) konfrontovat údaje s databází
![]() Po vykonání odvozovacího filtru (přiznání na další období) konfrontovat údaje s databází
Po vykonání odvozovacího filtru (přiznání na další období) konfrontovat údaje s databází
![]() Kontrolu údajů v databázi provádět průběžně
Kontrolu údajů v databázi provádět průběžně
Celou řadu údajů (jméno, adresu, telefon poplatníka…) TaxEdit předvyplní do nově vytvářeného přiznání podle údajů zapsaných v databázi poplatníků. Pokud potom přiznání upravujete a změníte některou z položek načtených z databáze, TaxEdit upozorní na rozdíl mezi údaji v přiznání a v databázi a nabídne možnosti: přepsat údaj v přiznání podle databáze, přepsat údaj v databázi podle přiznání, ponechat rozdílné údaje. Jestliže nechcete, aby program na rozdíly upozorňoval, zrušte zatržení této volby.
![]() Kontrolovat zadanou hodnotu prvku s jeho vzorcem
Kontrolovat zadanou hodnotu prvku s jeho vzorcem
Zde můžete zapnout, zda má program kontrolovat hodnoty, které zadáváte, s hodnotami, které vyplývají z vzorců pro jednotlivé kolonky. Pokud je tato funkce zapnutá, program při zadání hodnoty odlišné od hodnoty vypočítané vzorcem tuto skutečnost oznámí a zeptá se, zda skutečně chcete použít ručně zadanou hodnotu.
![]() Kombinovat číslo popisné a číslo orientační
Kombinovat číslo popisné a číslo orientační
Jestliže je v databázi u příslušného poplatníka vyplněno číslo popisné i číslo orientační, načte se při zatržení této volby do přiznání kombinace obou čísel oddělených lomítkem.
Pro načítání hodnot z databáze poplatníků do přiznání se používají tzv. popisovače (viz nabídka Nástroje/Popisovače). Chcete-li, aby se v přiznání kombinovalo číslo popisné a orientační, musíte tuto možnost nastavit tam.
![]() Do přiznání použít vždy data přihlášeného uživatele
Do přiznání použít vždy data přihlášeného uživatele
Pokud zaškrtnete přenesou se údaje od přihlášeného uživatele, jinak údaje o vlastníkovi.
![]() Při podepisování certifikátem kontrolovat vlastníka
Při podepisování certifikátem kontrolovat vlastníka
![]() Vytvářet nový dokument pro poplatníka podle aktuálního dokumentu
Vytvářet nový dokument pro poplatníka podle aktuálního dokumentu
Může se stát, že je v databázi aktivní některý poplatník a současně editujete přiznání pro jiného poplatníka. Pokud v takové situaci zadáte vytvoření nového přiznání, neví TaxEdit, pro kterého poplatníka se má vytvořit, a zeptá se. Jestliže zatrhnete tuto volbu, nebude se program ptát a vždy vytvoří nové přiznání pro stejného poplatníka, jehož přiznání editujete (bez ohledu na poplatníka aktivního v databázi).
Uživatelská nastavení:
![]() Upozorňovat na automatické přepočty
Upozorňovat na automatické přepočty
Program kontroluje data zadávaná uživatelem již při vkládání a zpravidla nedovolí zadat nepřípustnou hodnotu. Někdy se však může stát, že hodnota zadaná v buňce se stane nepřípustnou nikoliv při vložení, nýbrž až později, při změně hodnoty jiné buňky.
Například – nejdříve v přiznání k dani z příjmů vytvoříte daňový základ 1 000 000 Kč. Potom uplatníte ztráty z předchozích období v souhrnné výši 900 000 Kč, následně snížíte daňový základ na 600 000 Kč – je jasné, že v takovém případě nelze uplatnit ztráty vyšší než 600 000 Kč.
TaxEdit se proto pokusí snížit výši uplatněných ztrát na 600 000 Kč a na obrazovce se objeví okno se zprávou o této skutečnosti. Zrušení volby ”Upozorňovat na automatické přepočty” umožňuje potlačit zobrazování podobných zpráv.
![]() Dotaz na uložení dokumentu vytvořeného filtrem
Dotaz na uložení dokumentu vytvořeného filtrem
Pokud tato volba nebude zatržena a pokud vytvoříte nový dokument odvozením ze stávajícího (například přehled pro SSZ odvozením z přiznání fyzických osob), TaxEdit vám dovolí nový dokument zavřít, aniž by se dotázal, zda jej předtím chcete uložit.
![]() Filtr nabízí zavření zdrojového dokumentu
Filtr nabízí zavření zdrojového dokumentu
![]() Rozlišovat v přehledu přiznání za měsíce a čtvrtletí
Rozlišovat v přehledu přiznání za měsíce a čtvrtletí
Pokud zapnete tuto funkci, budou se v přehledu Placení daní poplatníka rozlišovat přiznání k dani spotřební, DPH a k dani z nemovitostí podle toho, zda se jedná o přiznání roční či za jednotlivé měsíce, případně podle příslušného FÚ. To znamená, že se ve výše zmíněném přehledu bude objevovat u příslušných daní více záznamů. Pokud je tato funkce vypnutá, objeví se v přehledu pouze jeden, nejnovější záznam.
![]() Předvyplňovat v tiskopisech datum vyplnění aktuálním datem
Předvyplňovat v tiskopisech datum vyplnění aktuálním datem
DPH a SpD:
![]() V DPH ukládat ve tvaru ROK/OBDOBÍ
V DPH ukládat ve tvaru ROK/OBDOBÍ
Při uložení přiznání k dani z přidané hodnoty zapíše TaxEdit do sloupce ”Verze” v databázi dokumentů údaj ve tvaru například měsíc 01/2011. Pokud zatrhnete volbu, změní se zápis na tvar 2011/01 měsíc.
![]() V DPH přednastavovat prázdné hodnoty daně podle sazby
V DPH přednastavovat prázdné hodnoty daně podle sazby
Pokud je zatrhnuta tato volba, bude v přiznáních k DPH zatrženo stejnojmenné pole a po zadání základu daně bude nastavena daň v dalším sloupci (byl-li prázdný) na hodnotu podle sazby daného řádku.
![]() V DPH za další období přednaplnit použité řádky 0
V DPH za další období přednaplnit použité řádky 0
![]() V Souhrnném hlášení přednastavovat kód státu podle předchozího řádku
V Souhrnném hlášení přednastavovat kód státu podle předchozího řádku
![]() V přiznání SpD za další období nabídnout přednaplnění tabulky
V přiznání SpD za další období nabídnout přednaplnění tabulky
Pokud je zatrženo, TaxEdit bude ve filtrech k spotřební dani nabízet přenos údajů z tabulek podle minulého období.
Daň z příjmů:
![]() Tisknout informace o sestaviteli
Tisknout informace o sestaviteli
![]() Při SZM povolit uplatnění darů a odborových příspěvků dle § 15 proti společnému základu
Při SZM povolit uplatnění darů a odborových příspěvků dle § 15 proti společnému základu
![]() Povodňové dary povolit vždy na 10% ze základu daně
Povodňové dary povolit vždy na 10% ze základu daně
![]() V DpFO optimalizovat uplatnění ztráty na vyplacení daňového bonusu
V DpFO optimalizovat uplatnění ztráty na vyplacení daňového bonusu
Pokud je zatrženo, TaxEdit navrhne optimalizaci uplatnění ztrát tak, aby bylo vyčerpáno více ztráty z minulých období, ale zárověň aby se daňové zvýhodnění na vyživované děti nečerpalo ve formě slevy ale ve formě daňového bonusu.
![]() V DpFO implicitně potlačit přenos §5/§23 do Přehledů
V DpFO implicitně potlačit přenos §5/§23 do Přehledů
V DpFO v tabulce E Přílohy 1 implicitně zaškrtnout potlačení přenosu zvyšujících a snižujících položek do přehledů SSZ a ZP
Přehledy pro SSZ a ZP:
![]() Do přehledů pro SSZ přenášet jen jméno a příjmení (bez titulu)
Do přehledů pro SSZ přenášet jen jméno a příjmení (bez titulu)
V přehledech pro VZP a SSZ (i v jiných formulářích) jsou kolonky, do kterých je třeba vyplnit jméno a příjmení poplatníka. TaxEdit v tom případě používá popisovače, ve kterých je definováno (a uživatel může definici změnit – viz Nástroje/Popisovače), v jakém pořadí a které údaje se načtou z databáze (tedy zda se načte příjmení, jméno a titul, nebo jméno a příjmení…). Standardní nastavení popisovače v tomto případě načte titul, příjmení, jméno a titul za jménem. Chcete-li, aby se do přehledu pro SSZ přenášelo jen jméno a příjmení (v tomto pořadí), zatrhněte tuto volbu.
Do platebního příkazu z Přehledu pro VZP preferovat účty:
¤GECB
¤ČSOB
¤KB
Aniž by se zkoumalo, zda poplatník má účet u některé z uvedených bank, použije se pro platbu ZP tento globálně preferovaný účet. (Samozřejmě pouze v případě, že není jiná preference účtů nastavena přímo u poplatníka.)
![]() Pro placení ZP vždy použít výše nastavený preferovaný účet
Pro placení ZP vždy použít výše nastavený preferovaný účet
![]() Zapsat do databáze částku přeplatku, které poplatník žádá převést na platbu zálohy z přehledu pro SSZ a/nebo ZP
Zapsat do databáze částku přeplatku, které poplatník žádá převést na platbu zálohy z přehledu pro SSZ a/nebo ZP
Výkazy:
![]() Ve výkazech nasazovat do řádků hodnotu ”0”
Ve výkazech nasazovat do řádků hodnotu ”0”
Šablony výkazů (rozvahy, výkazu zisku a ztráty, Cash Flow) jsou upraveny tak, aby nevyplněná pole zůstala prázdná. Pokud chcete do všech nevyplněných polí zadat hodnotu 0, zatrhněte tuto volbu.
![]() Měnit v rozvaze automaticky hodnotu ”Neuhrazené ztráty minulých let” na zápornou
Měnit v rozvaze automaticky hodnotu ”Neuhrazené ztráty minulých let” na zápornou
V rozvaze existují řádky, ve kterých v naprosté většině případů má být uvedeno záporné číslo. TaxEdit proto každé zapsané číslo v těchto řádcích převede na záporné. Jestliže chcete mít možnost zapisovat kladná čísla, zrušte zatržení volby.
![]() Kladné hodnoty korekcí v rozvaze převést na záporné
Kladné hodnoty korekcí v rozvaze převést na záporné
Aktiva v rozvaze mají čtyři sloupce, do druhého sloupce se zapisuje korekce – v naprosté většině případů zde má být uvedeno záporné číslo. TaxEdit proto každé zapsané číslo převede na záporné. Jestliže chcete mít možnost zapisovat do korekcí kladná čísla, zrušte zatržení volby.
![]() Zamykat filtrem naplněné sloupce minulých období
Zamykat filtrem naplněné sloupce minulých období
![]() V Přehledu o změnách VK používat i zvláštní pole (označená XXX)
V Přehledu o změnách VK používat i zvláštní pole (označená XXX)
Výkazy tisky:
![]() Všechny hodnoty korekcí v Rozvaze tisknout jako kladné
Všechny hodnoty korekcí v Rozvaze tisknout jako kladné
![]() Netisknout pořadová čísla řádků
Netisknout pořadová čísla řádků
![]() Nepřesouvat řádky na jinou stránku při úsporném zobrazení
Nepřesouvat řádky na jinou stránku při úsporném zobrazení
![]() Aktiva a pasiva povolit při úsporném zobrazení na jedné stránce
Aktiva a pasiva povolit při úsporném zobrazení na jedné stránce
![]() V podpisové tabulce překládat názvy statutárních orgánů
V podpisové tabulce překládat názvy statutárních orgánů
Majetkové daně:
V kontrole výměr pozemků a staveb nabídnout i nezastavěné pozemky:
¤Vždy / Nikdy / Dotázat se
Sestava nemovitostí, která obsahuje ke každému pozemku seznam staveb pro kontrolu celkové zastavěné výměry, může obsahovat i pozemky, které nemají žádnou stavbu. Pokud pole zaškrtnete, bude se program na zahrnutí pozemků ptát.
![]() Vytvořit přiznání k nemovitostem pro všechny možné FÚ
Vytvořit přiznání k nemovitostem pro všechny možné FÚ
Platební příkazy:
Preferovat platební příkaz:
¤SEVT / KB / ČS / Hromadný
Výběr preferovaného platebního příkazu.
![]() U platebních příkazů potlačovat kopii
U platebních příkazů potlačovat kopii
Pokud je tato funkce aktivní, u příkazů k úhradě se nezobrazuje (a tedy ani netiskne) kopie, která je standardně umístěna ve spodní polovině dokumentu.
![]() V příkazech doplňovat účet nulami
V příkazech doplňovat účet nulami
![]() V příkazech nastavit splatnost před zjištěnou (dní):
V příkazech nastavit splatnost před zjištěnou (dní):
![]() V platebním kalendáři nastavit splatnost před skutečnou (dní):
V platebním kalendáři nastavit splatnost před skutečnou (dní):
![]() Posunutí termínu plateb záloh ZP a SSZ pojištění v platebním kalendáři (den v měsíci):
Posunutí termínu plateb záloh ZP a SSZ pojištění v platebním kalendáři (den v měsíci):
Nastavení dne v měsíci pro nastavení datumu placení záloh.
![]() Při tvoření kalendáře, není-li vyplněn, dosazovat datum podání automaticky
Při tvoření kalendáře, není-li vyplněn, dosazovat datum podání automaticky
Pokud bude pole Podáno dne prázdné, bude vypočtena a dosazena hodnota programem.
![]() Vybraná nastavení platebního kalendáře ukládat pro každého poplatníka zvlášť
Vybraná nastavení platebního kalendáře ukládat pro každého poplatníka zvlášť
Pohyb v dokumentu:
![]() Automatický přechod ze zcela vyplněného pole (datumy, PSČ ap.)
Automatický přechod ze zcela vyplněného pole (datumy, PSČ ap.)
Nabízet nové stránky:
¤Vždy / Nikdy / Podle doporučení programu
![]() Pohyb po stránce formuláře může změnit aktuální stranu
Pohyb po stránce formuláře může změnit aktuální stranu
Volba nastavuje chování programu při dosažení konce stránky. Dřívější verze TaxEditu přecházely mezi stránkami pouze kombinací kláves Ctrl+PgUp a Ctrl+PgDn. Nyní je možné povolit přechod mezi stránkami i prostým stiskem klávesy PgUp a PgDn. Tyto klávesy normálně posunují stránku nahoru a dolů. Pokud je stránka posunuta až na konec (či na začátek), další stisk klávesy přejde na další či předchozí stránku. Tato volba bude možní zrušena v roce 2013.
![]() Automaticky procházet přílohy
Automaticky procházet přílohy
Tuto volbu zatrhněte v případě, že chcete, aby TaxEdit při procházení formulářů pomocí kláves Tab či Enter procházel také sumační stránky. Jestliže volba není zatržena, TaEdit projde přes buňku, ke které je vytvořena sumační strana, stejným způsobem, jako by vytvořena nebyla.
Rozpisové (sumační) strany:
![]() Rozpisové (sumační) strany označovat pro tisk
Rozpisové (sumační) strany označovat pro tisk
![]() V rozpisových (sumačních) stranách defaultně používat tabulku
V rozpisových (sumačních) stranách defaultně používat tabulku
![]() Rozpisové (sumační) strany defaultně označovat k exportu do XML
Rozpisové (sumační) strany defaultně označovat k exportu do XML
![]() Přenášet rozpisové (sumační) stránky
Přenášet rozpisové (sumační) stránky
Možnosti databáze...
Chování okna databáze se nastavuje na této kartě.
![]() Zobrazovat dialog s možnostmi v databázových oknech
Zobrazovat dialog s možnostmi v databázových oknech
Volba má význam v databázi vozidel a nemovitostí. Jestliže není aktivována, otevře se po stisku klávesy ENTER dialog pro editaci aktuálního vozidla (nemovitosti). Jestliže je aktivována, otevře se po stisku klávesy ENTER dialog s možností výběru více činností (editace, přesun vozidla k jinému poplatníkovi…).
![]() Povolit vícenásobný výběr v databázích.
Povolit vícenásobný výběr v databázích.
Aktivace volby zároveň způsobí přepnutí do módu, kdy se zvýrazňuje celý řádek. Dovolí ve všech kartotékách označit více záznamů (myší při současně stisknuté klávese CTRL nebo SHIFT) a pracovat tak najednou s více položkami. (Smazat, přesunout ke klientovi, Odeslat ap.)
![]() Vybraný řádek zvýraznit celý
Vybraný řádek zvýraznit celý
Tato volba má na první pohled rovněž estetický účinek. Ovlivňuje však i funkčnost – jestliže je aktivována, nelze údaje v databázi měnit jinak než pomocí dialogu Databáze/Editovat. Jestliže není aktivována (označují se jednotlivé buňky, nikoliv řádky), lze pomocí kliknutí myší do označené buňky (nebo stisknutím klávesy F2) dosáhnout možnosti přepsat údaj přímo v buňce (bez nutnosti otevírat editační dialog).
![]() Databázová okna otevírat v editačním režimu
Databázová okna otevírat v editačním režimu
Aktivace volby způsobí, že údaje v databázi bude možné přepisovat přímo v databázové mřížce, bez otevírání editačního dialogu. Pro přepsání údaje není potřeba ani klikat myší do označené buňky nebo tisknout klávesu F2. Editace údajů je tedy nejjednodušší, hrozí však náhodné přepsání.
![]() Pro zadávání nového poplatníka vždy použít asistenta
Pro zadávání nového poplatníka vždy použít asistenta
Nové poplatníky lze do databáze vložit dvojím způsobem – pomocí standardního dialogu Nový poplatník (rychlejší způsob vhodný pro zkušenější uživatele), nebo pomocí dialogu Asistent pro nového poplatníka (který je více návodný).
Po zatržení této volby zmizí z nabídky Databáze volba Nový poplatník, zůstane jen Asistent pro nového poplatníka. Klávesa Ins pak vyvolá dialog Asistent pro nového poplatníka.
![]() Při operacích v průzkumníku zachovat aktuálního poplatníka
Při operacích v průzkumníku zachovat aktuálního poplatníka
![]() V databázi vozidel vázat rok zobrazených Ročních záznamů na filtr Období
V databázi vozidel vázat rok zobrazených Ročních záznamů na filtr Období
![]() Při ukončení vozidla nedanit poslední měsíc
Při ukončení vozidla nedanit poslední měsíc
![]() Závislost zobrazovat vždy podle zdroje
Závislost zobrazovat vždy podle zdroje
![]() U dokumentů chráněných heslem pro čtení nezapisovat údaje do kartoték
U dokumentů chráněných heslem pro čtení nezapisovat údaje do kartoték
![]() Klávesové zkratky obsluhy schránky nepoužít pro řízení kartoték
Klávesové zkratky obsluhy schránky nepoužít pro řízení kartoték
![]() V editačních dialozích Enter jako Tab
V editačních dialozích Enter jako Tab
V editačních dialozích lze po zapnutí této volby procházet jednotlivá pole nejen pomocí klávesy Tab, ale i pomocí klávesy Enter. Pokud je volba vypnutá, klávesa Enter dialog zavře, procházet pole lze jenom pomocí klávesy Tab.
![]() Přetvářet globální sestavu po změně v kartotékách
Přetvářet globální sestavu po změně v kartotékách
![]() Přetvářet pohled na kartotéky po změně na síti
Přetvářet pohled na kartotéky po změně na síti
Vzhled databáze:
![]() Velké ikony v záhlaví kartoték
Velké ikony v záhlaví kartoték
Zobrazí větší ikony v pravé části databáze
![]() Barevně podbarvovat sloupce v databázích
Barevně podbarvovat sloupce v databázích
![]() V databázových oknech zobrazovat mřížku mezi řádky
V databázových oknech zobrazovat mřížku mezi řádky
![]() V databázových oknech zobrazovat mřížku mezi sloupci
V databázových oknech zobrazovat mřížku mezi sloupci
![]() Okno databáze dělit horizontálně
Okno databáze dělit horizontálně
Tyto čtyři volby dovolí uživateli přizpůsobit si esteticky okno databáze. Spolu s funkcí Zobrazit/Sloupce dosáhne jistě každý vyhovující podoby.
![]() Soubory zarovnávat vpravo
Soubory zarovnávat vpravo
![]() Zobrazovat pouze název souboru bez plné cesty
Zobrazovat pouze název souboru bez plné cesty
Volby, které umožňují nastavit, jakým způsobem se v databázi ve sloupci Soubor zobrazí název souboru.
![]() Šířky sloupců zobrazovat bez záhlaví
Šířky sloupců zobrazovat bez záhlaví
![]() Nahradit dlouhý text ”...”
Nahradit dlouhý text ”...”
![]() Lokální průzkumníci dostupní posloupností TAB
Lokální průzkumníci dostupní posloupností TAB
Zvýraznění řádků:
![]() Zvýraznit zaškrtnuté řádky (X)
Zvýraznit zaškrtnuté řádky (X)
![]() Změnit barvu pozadí:
Změnit barvu pozadí:
![]() Změnit barvu písma:
Změnit barvu písma:
![]() Tučně
Tučně
![]() Kurzívou
Kurzívou
![]() Podtržené
Podtržené
![]() Zvýraznit archivní řádky
Zvýraznit archivní řádky
![]() Změnit barvu pozadí:
Změnit barvu pozadí:
![]() Změnit barvu písma:
Změnit barvu písma:
![]() Tučně
Tučně
![]() Kurzívou
Kurzívou
![]() Podtržené
Podtržené
Písmo v kartotékách:
Písmo... - nastavení písma, řezu, velikosti, stylu, barvy
Pozadí... - nastavení pozadí písma
Původní... - nastavení původního písma, daného výrobcem
Obnovit původní rozložení kartoték v okně databází - nastaví rozložení kartoték do původního stavu, jaký byl po instalaci programu
Doplňkové kartotéky zobrazovat v okně databází nahoře / dole - zobrazení třetí databáze buď v horní části obrazovky vedle databáze poplatníků nebo v dolní části vedle databáze dokumentů/vozidel/nemovitostí.
Správa a zálohování databází...
Nástroje, které jsou součástí této sekce slouží, jak již název napovídá, pro správu a zálohování databází. K použití těchto nástrojů je nutné, aby program v dané chvíli nepracoval s databázemi. K tomu slouží tlačítko ”Uzavřít okna databází”.
Správa databází
Záloha databází – vytvoří zálohu současných databází. Tato záloha se tvoří do souboru ve formátu archivu ZIP pod uživatelem vybraný název a cestu.
Obnova databází - obnoví databáze z libovolného souboru ve formátu ZIP, který byl vytvořen nástrojem ”Záloha databází”.
Reindexace databází – spustí nástroj pro úpravy tabulek Prevody32, ve se kterém zruší a znovu vytvoří indexy databází.
Automatické zálohování databází
Kartotéky - databáze - TaxEditu nenesou největší množství informací. Největší množství dat je v samotných dokumentech s přiznáními v souboru .PDW. Databáze jsou ale nejzranitelnější část dat. Když se z technických důvodů poškodí jeden jediný soubor se seznamem poplantíků nebo se seznamem dokumentů, všechna přiznání zůstanou nedotčena. Ale, přehled poplatníků a jejich přiznání je v jediném okamžiku ztracen a rekonstrukce seznamů nesmírně pracné. Proto jsou kartotéky pravidelně zálohovány v rámci aplikace. Jen je nutné si uvědomit, že zálohování kartoték v žádném případě nazálohuje vlastní dokumenty. Zálohování všech dat, které je ovšem podstatně časově náročnější, se provádí v Nástroje/Externí nástroje/Export...
Automatické zálohování databáze znamená, že v uživatelem určeném adresáři vznikne archiv ZIP se zálohou současného stavu všech databází, ke kterému se později při případných problémech můžete vrátit. V archivu ZIP je uložen XML soubor s kompletní zálohou.
Všechny akce v této sekci pracují se ZIP soubory v adresáři určeném v poli Adresář pro soubory záloh.
Automaticky zálohovat kartotéky při startu – zapne se automatické zálohování databází, které bude zálohy provádět podle dále nastavených parametrů při startu programu. Může být obtěžující v okamžiku, kdy po spuštění potřebuje uživatel rychle provést nějakou akci v TaxEditu. Proto existuje ještě druhá možnost;
Automaticky zálohovat kartotéky před ukončením – zapne se automatické zálohování databází, které bude zálohy provádět podle dále nastavených parametrů před ukončením programu. Při ukončení programu, je-li zapnuta volba Ukončení programu nutno potvrzovat, je zálohování řízeno zatržítkem Zálohovat kartoték. Zapnutá volba Automaticky zálohovat kartotéky před ukončením způsobí, že i toto zatrhávací pole se bude při ukončení nabízet zapnuté. Pokud bude uživatel pospíchat s vypnutím, může zálohování odtržením zrušit. 
Vynucená záloha – provede okamžitou zálohu databází.
Adresář pro soubory záloh – zde si uživatel nastavuje adresář, do kterého chce, aby se databáze zálohovaly. V tomto adresáři tedy vznikne při zálohování databází archiv typu ZIP s aktuálními databázemi. Všechny akce v této sekci pracují se soubory ze zde nastavené složky.
V adresáři postupně vzniká více souborů. Počet spuštění, po kterém se dělá další záloha, maximální počet souborů ale také minimální čas historie určují následující parametry.
Povolit zrušení souborů automatické zálohy… - automaticky se budou mazat zálohy databází, které jsou starší než uživatelem specifikovaná doba. Maximální počet souborů udržovaných v záložním adresáři by mohl být nebezpečný parametr. Kdyby se například při řešení nějakého problému vytvořil velký počet záložních souborů již s chybnými daty, parametr minimálního stáří způsobí, že v adresáři zůstane více než maximum souborů, zato ale některé s rozumnými daty.
Zálohu automaticky provádět… - zde se nastavuje, jak často se bude provádět automatické zálohování databází.
Nechat v adresáři pro zálohy… - zde se nastavuje maximální počet záloh, které se budou zachovávat v počítači.
Obnova databází z poslední automatické zálohy – provede se obnova databází z poslední uložené zálohy.
Obnova databází z vybrané automatické zálohy – program nabídne v dialogovém okně všechny uložené zálohy. Z těchto si uživatel vybere požadovanou a obnovení databází se pak již provede automaticky.
Uzavřít okna databází – tento nástroj uzavře veškerá okna databází. Je to nutné pro využívání nástrojů pro zálohování a obnovu databází.
Číselníky...
Databáze číselníků jsou částečně naplněny již od výrobce programu. Většinu hodnot je ale možné upravovat, údaje je možné do číselníků přidávat i je z nich mazat.
Správa se provádí na záložce ”Číselníky” (nabídka Nástroje volba Číselníky)
Jednotlivé číselníky se volí v seznamu v horní části. Ve spodním seznamu se ve standardním databázovém okně zobrazuje obsah číselníku. Ten je možné řadit podle jednotlivých sloupců klepnutím na jejich záhlaví. Šířky sloupců je možné měnit tažením předělu jejich.záhlaví. Každý řádek je možné smazat, přesunout o pozici výše či níže, na konec či na začátek seznamu.
Hodnoty se upravují přímo v řádcích seznamu. Klepnutím myši do textu se aktivuje editační režim. Změna hodnoty se potvrdí stiskem ENTER, stiskem ESC je možné vrátit se k původní hodnotě. Klávesou TAB je možné přejít k editaci dalšího sloupce.
Některé řádky není možné upravovat. S jejich přednastavenými hodnotami počítá program v některých formulářích. Takové řádky jsou v číselnících zobrazeny šedě.
Číselníky se ve formulářích a v oknech kartoték se volají klávesou F8, nebo volbou Nástroje/Zobraz plný číselník.
Externí nástroje...
Obnovit původní nastavení programu – po vyvolání této funkce se obnoví nastavení programu tak, jak bylo po instalaci.
Export/Import – slouží k exportu/importu vybraných dat z/do programu TaxEdit. Pomocí ní lze snadno vybrat a přenést informace ve formátu ZIP nebo TXT z/do databází programu TaxEdit.
Export všech dat do zálohy – provede export veškerých dat z programu TaxEdit do zálohového archivu.
Import dat ze zálohy exportu – slouží k importu všech dat z exportu programu TaxEdit.
Oprava databází – slouží k opravě poškozených databází programu TaxEdit. Po spuštění nástroje se provede rekonstrukce poškozených tabulek a vypíše se seznam nalezených a opravených chyb.
Propojení na Money S3 – Pro usnadnění práce společným uživatelům aplikací TaxEdit a Money S3 jsme společně s Cígler Software a.s. přichystali mechanismus propojení, který umožní jednoduše transportovat data z jednotlivých agend Money S3 do příslušných dokumentů TaxEditu.
Internet...
Zde jsou shromážděna nastavení, která se týkají připojení k internetu a odesílání SMS. Nastavení na této záložce je určeno pro pokročilé správce. Případné změny můžete konzultovat s technickou podporou.
Proxy server
Pokud není zatrženo, použije se nastavení Proxy serveru z windows
Odesílání SMS zpráv
Odesílat SMS zprávy je možné pomocí služby SMS-operátor, ke které musíte být správným způsobem zaregistrování (viz https://www.sms-operator.cz)
nebo pomocí programu Kubik SMS DreamCom (viz http://www.dreamcom.cz) nainstalovaného na počítači s TaxEditem nebo na síťovém serveru.
Časová razítka
Nastavení adresy a přihlašovacích údajů serveru autority časových razítek pro odebírání kvalifikovaných časových razítek.
Prohlížení logových záznamů...
Zobrazí seznam událostí, které nastaly za dobu provozu programu TaxEdit (spuštění, ukončení, chyby…),
Běžně jsou vidět jen informace od posledního spuštění programu. Zatržení pole Zobrazit celý logový záznam natáhne do stromové struktury celou uloženou historii.
TaxEdit při každém svém spuštění kontroluje, zda velikost logového souboru nepřesáhla rozumnou míru a případně jej sám zmenší. Ručně vymazat historii je možné tlačítkem Smazání logového souboru, před smazáním je možné historii schovat stranou tlačítkem Uložit logový soubor.
Tlačítko Poslat logový soubor na hotline shromáždí informace o nastavení programu (TaxEdit.INI, Popisovace.INI, Sestavy.ses a soubory se záznamy chybách TaxEdit.log, TaxEdit.debug.log, Prevody32.log, .msgs atd.) a vytvoří z nich ZIP archiv. Ten se pokusí vložit do e-mailové zprávy pro adresáta taxedit@luyten.cz, tedy pro technickou podporu programu.
Správa masek uživatelů a poplatníků...
Správa práv jednotlivých uživatelů pro akce u jednotlivých poplatníků. Jednotlivý uživatelé mohou mít kromě práva vidět jen určité poplatníky nastavena i další omezení.
Pro jednotlivé poplatníky mohou mít nastaveno, které druhy dokumentů mohou u poplatníka otevírat.
Jestliže má mít uživatel přístup jen k přiznáním a dokumentům týkajícím se daně z přidané hodnoty, ale nemá vidět obsah přiznání k dani z příjmu, nastavíte mu příslušná oprávnění v tomto dialogovém okně.
Oprávnění je možné definovat výčtem povolených nebo výčtem zakázaných druhů daně pro všechny, nebo jen pro vybrané poplatníky.
TODO obrázek, nově jsou hodnoty trojstavové.
Ve výchozím stavu může uživatel vše co nemá zakázáno.
Tlačítko Odebrat všechna omezení vpravo nahoře obnoví tento výchozí stav u všech poplatníků.
Jsou-li vybráni poplatníci, objeví se vlevo dole tlačítko Odebrat omezení pro vybrané poplatníky.
V seznamu práv je pak možné povolit práci s daňovou skupinou zcela, povolit pouze otevírání dokumentů ke čtení nebo dokumenty, právo, uživateli zcela odebrat.
Zjištění stavu nedokončených elektronických podání
Funkce zjistí počet nedokončených elektronických podání (tj. počet dokumentů, které nemají stav nastaven na podání bylo přijato) a pokud je potvrzeno Pokračovat v ověřování těchto dokumentů, pokusí se program zjistit aktuální stav těchto dokumentů (automatické provádění této operace je možné nastavit v Možnostech programu).
Výsledek je zobrazen v okně výsledků elektronického podání.
Odpojení od síťových kartoték/Připojení k síťovým kartotékám
Pokročilá funkce síťové verze TaxEditu.
Popisovače...
Jestliže vytváříte nové přiznání, TaxEdit do něj automaticky načte základní údaje o poplatníkovi z databáze. Do některých polí v přiznání se vyplňují údaje, které jsou ve skutečnosti kombinací několika položek z databáze (například jméno může být v některých přiznáních kombinací databázových položek jméno, příjmení, titul). To, v jakém pořadí se položky zkombinují – tedy zda v přiznání bude v uvedeném případě napřed titul, pak jméno a nakonec příjmení, nebo naopak – můžete ovlivnit uživatelským nastavením popisovačů.
Příklad – změna nastavení popisovače Sídlo/bydliště tak, aby se do přiznání přeneslo sídlo v pořadí město PSĆ, ulice číslo popisné:
| * | Otevřete nabídku Nástroje/Popisovače, vyberte popisovač Sídlo/bydliště, zatrhněte volbu Uživatelský |
| * | Odtrhněte volbu ”Kombinovat číslo popisné a číslo orientační” |
| * | Odtrhněte sloupec ”Číslo”, zatrhněte sloupec ”ČP” |
| * | Přesuňte zatržené položky (myší nebo pomocí tlačítek ”Nahoru”, ”Dolů”) tak, aby byly pod sebou v pořadí Obec, PSČ, Ulice, ČP |
| * | Klikněte na položku PSČ a do druhého z polí pro oddělovač zadejte čárku, klikněte na ”Přiřadit” |
| * | V náhledu zkontrolujte výsledek |
Sestavy...
(Na konci manuálu najdete podrobnější popis práce se sestavami)
Tato volba slouží dvěma odlišným účelům:
| 1. | Definici sestav z databází pro tisk |
| 2. | Definici třídění při zobrazení databází poplatníků a jejich dokumentů – podle zvolené sestavy se mění stromeček v levém databázovém sloupci (viditelném při zatržení volby Zobrazit/Pohled typu ”Průzkumník”). |
Sestavy jsou roztříděny tematicky podle skupin, aby bylo přehlednější jejich určení a funkce.
Přednastavené skupiny sestav jsou tyto:
Sestavy poplatníků (nejnižší úrovní je seznam poplatníků roztříděný podle nejrůznějších kritérií)
| * | Poplatníci podle FÚ – třídí poplatníky dle jednotlivých finančních úřadů. V sestavě pro tisk se zobrazuje: vedle poplatníků také jejich bydliště/sídlo. |
| * | Poplatníci podle SSZ |
| * | Poplatníci podle ZP |
| * | Poplatníci podle skupin – třídí poplatníky dle skupin. V sestavě pro tisk se dále zobrazí: skupina, poplatník, sídlo/bydliště. |
| * | Poplatníci podle roku a druhu daňové povinnosti – třídí poplatníky dle roku a daňové povinnosti. V sestavě pro tisk se zobrazuje: poplatník, rok, druh daně, daň, doplatek, záloha, perioda. |
| * | Poplatníci podle druhu plné moc – třídí poplatníky podle druhu plné moci. V sestavě pro tisk se zobrazuje k druhu plné moci i datum jejího vytvoření. |
| * | Poplatníci podle dokumentů k vyřízení – třídí poplatníky podle dokumentů, které se mají vyřídit v nejbližších 5 dnech. V sestavě pro tisk se dále zobrazí datum vyřízení dokumentu. |
| * | Poplatníci podle příjmení |
| * | Poplatníci dle periody DPH |
| * | Poplatníci podle roku a druhu dokumentů – třídí poplatníky podle roku a druhu dokumentů. V sestavě pro tisk se zobrazuje: rok, druh, poplatník, formulář, verze, daň, jméno dokumentu, periodicita, platba, spis/číslo jednací, záloha. |
| * | Poplatníci s přeplatkem podle let – vytřídí seznam poplatníků podle roku a následně podle poplatníka a druhu daně. . V sestavě pro tisk se zobrazuje: rok, poplatník, druh daně, přeplatek, formulář, verze, soubor. |
| * | Poplatníci s nedoplatkem podle let – třídí seznam poplatníků podle roku a následně podle poplatníka a druhu daně. V sestavě pro tisk se zobrazuje to samé, jen místo přeplatku je doplatek. |
| * | Poplatníci s minimální zálohou – vytřídí seznam poplatníků podle druhu daně a vybere ty poplatníky, kteří mají minimální zálohu. |
Sestavy záloh (nejnižší úrovní je seznam poplatníků, u kterých vynikla nějaká zálohová povinnost. U některých sestav je možné aktivací tlačítka omezit seznam dokumentů jen na ty, ze kterých zálohy plynou).
| * | Zálohy podle periody – třídí zálohy podle periodicity. V sestavě pro tisk se zobrazuje: perioda, poplatník, druh daně, výše daně, výše zálohy, rok vzniku. |
| * | Zálohy podle periody a druhu daně – třídí zálohy nejdříve podle periody a dále podle druhu daně. V sestavě pro tisk se zobrazuje: perioda, druh daně, poplatník, výše daně, výše zálohy, rok vzniku. |
| * | Zálohy podle roku, periody a druhu daně – třídí zálohy nejdříve podle roku a dále podle periody a druhu daně. V sestavě pro tisk se zobrazuje: rok, perioda, druh daně, poplatník, daň, záloha. |
| * | Zálohy podle poplatníků, periody a druhu daně – třídí zálohy podle poplatníka, periody a následně dle druhu daně. V sestavě pro tisk se zobrazuje: poplatník, perioda, druh daně, daň, záloha, rok. |
| * | Zálohy podle poplatníků, roku, periody a druhu daně – třídí zálohy podle poplatníka, roku, periody a druhu daně. V sestavě pro tisk se zobrazuje: poplatník, rok, perioda, druh daně, daň, záloha. |
Sestavy nemovitosti (nejnižší úrovní je seznam poplatníků, kteří vlastní nemovitosti a vznikla u nich nějaká daňová povinnost k nemovitosti)
| * | Nemovitosti podle KÚ – třídí nemovitosti dle poplatníků a dále dle katastrálních území. V sestavě pro tisk se zobrazuje: poplatník, katastrální území, finanční úřad, obec, popis nemovitosti, cena, parcela, druh nemovitosti, výměra. |
| * | Nemovitosti podle FÚ - třídí nemovitosti dle poplatníků a dále dle finančních úřadů. V sestavě pro tisk se zobrazuje: poplatník, finanční úřad, katastrální území, obec, popis nemovitosti, cena, parcela, druh nemovitosti, výměra. |
| * | Nemovitosti podle poplatníků a KÚ – nejdříve třídí nemovitosti podle poplatníků a dále podle KÚ. V sestavě pro tisk se zobrazuje: poplatník, katastrální území, finanční úřad, obec, popis nemovitosti, cena, parcela, druh nemovitosti, výměra. |
| * | Nemovitosti podle poplatníků, FÚ a KÚ – třídí jako předcházející sestava jen třídění podle KÚ předchází třídění nemovitostí podle poplatníka a FÚ. |
Sestavy vozidla (obsahuje sestavy vozidel tříděných podle poplatníka nebo jednotlivých typů vozidel)
| * | Vozidla podle poplatníků - třídí dle poplatníků a dále dle druhu vozidel. V sestavě pro tisk se zobrazuje: poplatník, druh vozidla, SPZ, hmotnost, obsah, popis vozidla. |
| * | Vozidla podle jednotlivých typů – jako předchozí s tím rozdílem, že se třídí nejprve podle druhu vozidla, poté dle poplatníků. |
Sestavy uživatelé (nejnižší úrovní je seznam poplatníků, kteří patří pod konkrétního uživatele)
| * | Uživatelé a jejich poplatníci – třídí poplatníky podle uživatelů. V sestavě pro tisk se zobrazuje: uživatel, poplatník. |
Sestavy bankovní účty (sestava poplatníků a bankovních účtů)
| * | Bankovní účty podle poplatníků – třídí bankovní účty dle poplatníků. V sestavě pro tisk se zobrazuje: poplatník, název banky, registrovaná daň, předčíslí, tělo účtu, kód banky. |
Sestavy registrace (nejnižší úrovní je přehled registrací podle druhu daně a dále členění podle různých kritérií)
| * | Registrace dle poplatníků a druhu – třídí registrace podle poplatníků a druhu daně. V sestavě pro tisk se zobrazuje: poplatník, druh daně, finanční úřad, registrován od, registrován do. |
| * | Registrace dle druhu registrovaných daní – třídí registrace podle druhu registrovaných daní a dále dle poplatníka. V sestavě pro tisk se zobrazuje: druh daně, poplatník, FÚ, od kdy, do kdy. |
Sestavy XML
| * | XML Nepodaná |
| * | XML Připravená k odeslání |
| * | XML Podaná |
| * | XML Nezkontrolovaná |
| * | XML Odmítnutá |
Sestavy (obsahuje nejrůznější sestavy databází, které se v TaxEditu vyskytují)
| * | Sestava poplatníků – třídí poplatníky podle jejich příjmení či názvu firmy. V sestavě pro tisk se zobrazuje: firma, příjmení, jméno, sídlo/bydliště, telefon, DIČ, finanční úřad. |
| * | Sestava dokumentů – třídí dokumenty podle druhu formuláře. V sestavě pro tisk se zobrazuje: formulář, verze, soubor, daň, záloha, periodicita. |
| * | Sestava vozidla – třídí vozidla dle SPZ a dále pak dle druhu. V sestavě pro tisk se zobrazuje: SPZ, druh vozidla, osvobození, limity Euro, popis, období, D 1 – 12, M 1 – 12, získáno, předáno, STK platná. |
| * | Sestava nemovitostí – třídí nemovitosti podle KÚ a druhu. V sestavě pro tisk se zobrazuje: kód KÚ, KÚ, druh, č. parcely, výměra, osvobození, právní vztah, cena, koeficient, získáno, předáno, popis, majitel. |
| * | Sestava daní – seznam daňových povinností dle druhu daně a roku. V sestavě pro tisk se zobrazuje: druh daně, rok, daň, záloha, perioda, registrace od, registrace do. |
| * | Sestava účtů – třídí bankovní účty podle druhu daně a následně podle jména banky. V sestavě pro tisk se zobrazuje: druh daně, název banky, předčíslí, číslo účtu, kód banky, specifický symbol. |
| * | Sestava registrací – třídí registrace podle druhu daně a následně podle registrace platná od. V sestavě pro tisk se zobrazuje: druh daně, registrace od, registrace do, perioda. |
| * | Sestava úkolů |
Definicí vlastní sestavy lze dosáhnout změny uspořádání položek:
| * | v nabídce Nástroje vyberte položku Sestavy, |
| * | vyberte ”vlastní”, vyberte databáze, které se mají použít (zpravidla Poplatníci a Dokumenty), klikněte na tlačítko ”Následující”, |
| * | vyberte sloupce databáze, které budou použity pro třídění (například Dokumenty.Formulář a Dokumenty.Rok), klikněte na ”Následující”, |
| * | pomocí tlačítka ”Vybrané” přesuňte sloupce do okna ”Řadit podle sloupců”, označte je (ve čtverečku před jménem sloupce se objeví zatržítko). Takto zatržené položky znamenají, že podle nich se bude databáze třídit, pokud chcete změnit pořadí třídění, dosáhnete toho přesunem názvu položky směrem nahoru či dolů. Klikněte na ”Následující”, |
| * | pojmenujte sestavu v poli Název (například ”Má sestava” a uložte ji). Dále můžete zadat nadpis a upravit záhlaví a zápatí, které se budou zobrazovat v sestavě pro tisk. Nyní můžete kliknout na tlačítko ”Dokončit”, |
| * | klikněte pravým tlačítkem myši na levé databázové okno (se stromečkem) a z kontextového menu vyberte položku s názvem Vámi vytvořené sestavy a nyní můžete zkontrolovat výsledek. |
Datová schránka uživatele...
Zobrazí datovou schránku nastavenou u uživatele jako primární. Dále viz. Datové schránky
Další datové schránky uživatele...
Pokud má uživatel přístup k více datovým schránkám, může zde volit, kterou ze schránek chce otevřít. Dále viz. Datové schránky
Úkolovník...
Potřebujete-li přidat nebo editovat úkol, spusťte úkolovník (Nástroje > Úkolovník). Editace a zadávání nových úkolů přes Úkolovník > Nový úkol.
Aktualizace komponent...
TaxEdit umožňuje automatizovanou aktualizaci svých komponent pomocí Internetu.
Tato volba otevře dialogové okno Aktualizace programu
Pokud do 30 vteřin nezmáčknete žádné tlačítko, spustí se vlastní funkce Aktualizace
Aktualizace programu je zásadně inovována.
Nejdůležitější změnou je minimalizace objemu dat i času, které aktualizace zabere. Při každém spuštění (pokud TaxEdit najde aktivní připojení na internet) dotáže se serveru, zda nejsou k dispozici nové komponenty od posledního pokusu o aktualizaci. Tento dotaz prakticky nezabírá čas ani linku. Pokud program takto zjistí dostupnost nových šablon, upozorní na ně barevným okénkem ("bublinou"), které vyjede v pravém spodním rohu obrazovky. Pokud na toto upozorňovací okno uživatel klepne myší, zahájí se Automatická aktualizace. Během zjišťování verzí a automatické aktualizace je možné pokračovat v práci s TaxEditem, včetně vyplňování přiznání, práci s kartotékami atd. Odpadne tedy čekání na sestavení seznamu komponent a jejich aktualizaci, které mohlo být zvláště ve vypjatých dnech v průběhu sezóny dosti nepříjemné.
Všechny komponenty vystavené ke stažení nových verzí jsou opatřeny interní kompresí, takže objem přenášených dat při aktualizaci je dokonce menší než při stažení aktualizačního balíčku.
V nabídce Nástroje/Možnosti programu je nová sekce Automatická aktualizace, která může nabývat hodnot Neprovádět, Průběžně zjišťovat nové verze a Automaticky instalovat nové verze. Pokud nastavíte "Automaticky instalovat..." pak se všechny zjištěné novinky rovnou nahrají do TaxEditu - podobně jako byste aktualizovali například antivirový program, nebo aktualizace systém Windows Update. Volba je přednastavena na hodnotu Průběžně zjišťovat nové verze, která vás na nové komponenty pouze upozorní.
Nová aktualizace dokáže přihrávat do instalace i zcela nové formuláře a další komponenty. Rozesílání aktualizací formou balíčků.tak zůstává smysluplné jen tam, kde je potřeba aktualizaci nahrát na počítač, který není přímo připojen k internetu.
Program TaxEdit je možné spustit s parametrem, který zajistí automatickou aktualizaci. Můžete tedy naplánovat aktualizaci na libovolnou dobu běžnými prostředky pro spouštění úloh systému Windows například "Naplánované úlohy" (v nabídce Start/Programy/Příslušenství/Systémové nástroje/Naplánované úlohy). Do příkazové řádky spuštění TaxEditu stačí (jako poslední) přidat parametr "/update".
Pokud v dialogovém okně Aktualizace do 30 vteřin zmáčknete tlačítko Instalované komponenty, program se bude chvíli zabývat prohledáváním pevného disku hostitelského počítače, na kterém vyhledá všechny šablony formulářů, soubory s odvozovacími filtry a další komponenty, jejichž časté změny v průběhu daňové sezóny běžně vyžadují několik malých aktualizací aplikace.
Poté se zobrazí dialogové okno Instalované šablony a filtry.
Seznam v tomto okně obsahuje všechny vyměnitelné moduly, které je možné aktualizovat z Internetu. U každé komponenty je kromě jejího názvu vypsána i verze, datum a čas vzniku, jméno souboru s komponentou a u šablon formulářů ještě platná licence.
Tlačítko Test aktuálnosti šablon funguje pouze tehdy, je‑li na hostitelském počítači k dispozici připojení k síti Internet.
Pokud je možné se na Internet připojit, program po stisku tohoto tlačítka vyhledá server výrobce programu taxedit.cz a porovná seznam instalovaných komponent se seznamem aktualizovaných verzí na serveru.
Pro každou šablonu si můžete nechat zobrazit její detailní historii.
Pokud je k dispozici alespoň jedna aktuálnější komponenta, vypíše TaxEdit počet, celkovou velikost a odhad času, za který budou novější verze nahrány a nabídne jejich stažení.
Komponenty, které mohou být ze serveru aktualizovány, jsou v seznamu zvýrazněny podbarvením. Množinu takto k aktualizaci označených komponent je možné ručně zúžit zrušením podbarvení klepnutím myší na příslušném řádku.
Vlastní aktualizace je zahájena po stisku tlačítka Aktualizace vybraných šablon z internetu. Toto tlačítko může být zvoleno i rovnou – fáze kontroly aktuálnosti šablon a filtrů je pak provedena automaticky, a je‑li výsledek pozitivní, je okamžitě provedeno stažení aktuálních verzí souborů.
Výsledek aktualizace je na konci oznámen, průběh stahování se zapisuje do souboru aktualddmmrr.log v adresáři s TaxEditem.
Kalkulátor... Ctrl+Shift+K
Spustí aplikaci kalkulátoru. V případě, že v Možnostech programu není zatržena volba ”Používat vlastní kalkulátor”, spustí se kalkulátor, který je součástí operačního systému.
Volby...
Dále uvedené funkce Registrovaní uživatelé až Zkontrolovat údaje podle databáze jsou v nabídce Nástroje přítomné pouze v prostředí otevřeného dokumentu. V podnabídce Volby je pak schována celá sada funkcí Uživatel programu až Kalkulátor, která je obsahem nabídky Nástroje při jejím rozbalení z okna databází.
Registrovaní uživatelé...
V tomto okně jsou zobrazeny klíčové prvky a hodnoty registrovaných subjektů, kterými jsou definovány již vyčerpané licence pro šablonu daňového přiznání příslušející aktivnímu formuláři.
Tlačítky Další a Předchozí můžete mezi registrovanými subjekty listovat, tlačítkem Převzít hodnoty nastavíte hodnoty klíčových prvku aktivního přiznání podle právě nalistovaného zaregistrovaného subjektu. Tento dialog je zajímavý v podstatě pouze pro uživatele s omezenými verzemi šablon formulářů, uživatelé verzí Complet X s ním běžně nepřijdou do styku.
Pokud uživatel s omezenou licencí šablony tuto licenci vyčerpá omylem a údaje o zaregistrovaném subjektu nejsou naprosto k použití, je možné nouzově odblokovat již zaregistrovaný subjekt.
Dostanete‑li se do podobné situace a potřebujete nutně licenci uvolnit, kontaktujte výrobce programu.
Ochrana dokumentu...
Zaškrtávací pole týkající se jednotlivého dokumentu Doporučeno pouze pro čtení je vhodné zvolit poté, co je práce na formuláři patrně již ukončena (např. po odevzdání přiznání správci daně). Při otevírání takto označeného dokumentu je pak nabízeno otevření pouze pro čtení. Tuto nabídku je ovšem možné okamžitě odmítnout, případně dokument otevřený pouze pro čtení uložit pod novým názvem.
Vzhledem k citlivé povaze údajů uložených v dokumentech daňových přiznání je možné přístup k souborům omezit pomocí přístupových hesel. Hesla pro soubor nastavíte v dialogovém okně, které vyvoláte příkazem Ochrana dokumentů
Toto okno slouží pro nastavení nebo změnu přístupových hesel aktivního dokumentu.
Při změně již nastavených hesel vždy platí, že můžete měnit nejvýše to heslo, které jste zadali při otevírání dokumentu. Je‑li tedy dokument chráněn proti uložení změněných hodnot (heslo pro uložení) a při otevírání jste zadali pouze heslo pro úpravy, můžete měnit pouze heslo pro čtení a heslo pro úpravy.
Při zadávání hesla musíte vždy zcela přesně vyplnit pole Heslo pro ... a příslušné pole Potvrzení, jinak nebude změna hesla akceptována.
Tlačítkem Zrušit vše vymažete všechna hesla, k jejichž změně máte oprávnění.
I bez zadání hesla můžete chránit soubor proti nechtěnému přepsání nastavením příznaku ”Doporučeno pouze pro čtení”.
Takový dokument se bude při otevření ptát, zda má být otevřen v chráněném režimu (změny lze uložit jen do nové kopie) nebo pro plnou editaci.
I bez nastavení tohoto příznaku je možné automaticky pro čtení otevírat dokumenty, který již byly podány. (Nástroje/Možnosti programu/Ochrana podaných dokumentů s vyplněným datem podání)
Šablona
Záložka Šablona shromažďuje ovládací prvky k nastavení barev formuláře, kalibraci tiskárny pro určitou šablonu, správu sledovačů a informaci o licenci šablony.
Licence
V první části záložky Šablona jsou zobrazeny informace o licenci šablony aktivního dokumentu. Údaj Počet licencí udává šířku licence podle zakoupené verze. Může nabývat hodnot Demoverze, Neomezeno a dále libovolné celé kladné číslo
Licence šablony je určena při aktivaci TaxEditu a není již vlastností vlastní šablony, není tedy možné přenesením příslušného souboru SHD z počítače s plnou verzí například na počítač TaxEditem aktivovaným ve verzi Simple licenci rozšířit.
Není také nutné v případě například rozšíření Vaší licence TaxEditu instalovat program znovu, ale postačí pouhá Reaktivace programu z nabídky Nápověda/O programu...
Číslo udává počet subjektů, kterým je možné vytisknout daňové přiznání, případně jiný licencovaný formulář.
Při každém pokusu o tisk formuláře s jinou licencí než Demoverze či Neomezeno se totiž z vyplněného dokumentu zjistí tak zvané Klíčové údaje (nejčastěji jde o DIČ, případně rodné číslo). Tyto klíčové údaje se porovnají s hodnotami již uložených údajů v interní databázi aplikace. Pokud je subjekt se shodnými údaji již v databázi uložen, proběhne tisk formuláře bez jakýchkoli omezení a dalších otázek.
Pokud jde o subjekt nový, vyzve program uživatele k potvrzení tisku, zařazení tohoto nového subjektu a tím k vyčerpání jedné licence.
Počet záznamů v databázi je omezen počtem licencí , po jejímž vyčerpání je možné tisknout pouze přiznání již zaregistrovaných daňových subjektů (nabídka Nástroje/Registrovaní uživatelé), případně tisknout formuláře jako Demoverzi.
Při tisku šablon s licencí Demoverze či Neomezeno nemá ovšem kontrola klíčových údajů žádný smysl – Demoverze tiskne vždy v režimu znehodnocení stránky (přetiskem nápisu přes formulář), u licence Neomezeno nemá smysl subjekty počítat, neboť uživatel šablony s touto licencí nemá počet výtisků nijak omezen.
Nastavení barev
Toto okno slouží pro přizpůsobení vzhledu jednotlivých šablon aplikace TaxEdit - Přiznání k dani potřebám a přáním jednotlivých uživatelů.
Ve skupině Nastavení barev je možné výběrem ze seznamu měnit barvy jednotlivých typů komponent formuláře pro každou šablonu přiznání k dani zvlášť.
V nabídce Položka v barevné paletě se objeví všechny barvy ve formuláři použité.
Po zvolení barvy z palety se v dalším řádku nastaví text popisující použití této barvy. Použití barvy může nabývat hodnot:
Aktivní prvek - tedy prvek na který lze přejít a který lze vyplnit - standardně černá barva;
Neaktivní prvek - prvek, jehož vyplnění je z nějakého důvodu zakázáno - standardně šedá barva;
Vybraný prvek – barva, kterou je zvýrazněna vybraná hodnota například pro kopírování nebo pro přepsání;
Zpracovávaný prvek – aktivní prvek, na kterém stojí kursor, který je právě měněn (Vybraný a zpracovávaný prvek je ve většině případů totožný);
Pozadí formuláře - lze nastavit pouze na barvy ze základní barevné palety, která je určena nastavením počtu barev v systému Windows. Přesto je v šabloně přiznání barva nastavena co nejblíže tištěnému originálu. Samozřejmě, použijete‑li rozlišení VGA - tedy pouze 16 barev, nemůže být podání na obrazovce příliš dokonalé, a je tedy často lepší barvu pozadí změnit.
Tlačítkem Definuj barvu je možné barvu vybranou v barevné paletě změnit dle libosti uživatele. Zobrazí se nabídkové okno s aktuální paletou systému Windows. Výběrem z nabídky bude barva vybraná v paletě formuláře změněna. Nabídkové okno barev Windows obsahuje též tlačítko ”Definovat vlastní barvy >>” po jehož stisku se rozbalí okno s nabídkou barevného spektra. Pomocí myši a výběru ze spektra, nebo zadáním číselných hodnot pro jednotlivé barevné složky, lze tímto standardním nástrojem systému Windows namíchat libovolný odstín, který Váš počítač a oči snesou i nad rámec systémové palety.
Nově vzniklá barva je pak v paletě umístěna do sekce Uživatelské barvy, odkud je ji možné zvolit pro použití v šabloně formuláře TaxEditu.
Tlačítko Původní barvy poslouží k napravení přehmatů nebo neúspěšných pokusů s výběrem barev, a vrátí barevné nastavení šablony na původní hodnoty určené výrobcem.
Funkce Kalibrace tiskárny Vám dovolí snadno a rychle zjistit hodnoty okrajů stránky, při kterých Vámi používaná tiskárna vytiskne přiznání velikostně a pozičně shodné s originálním formulářem vydaným ministerstvem financí. Každá tiskárna (každý typ) má až na výjimky určitou oblast papíru, kterou již nedokáže potisknout. Obraz stránky, který na ni systém Windows zašle, je proto zmenšen a umístěn do oblasti, kterou tiskárna potisknout umí. Protože netisknutelná oblast je na okraji papíru řádově v milimetrech, není rozdíl ve velikosti při zběžném pohledu příliš patrný. Problém nastane při vtisku hodnot z přiznání do předtištěného formuláře, kdy záleží opravdu na každém milimetru.
V dialogovém okně Kalibrace tiskárny můžete nastavit velikost levého, pravého, horního a dolního okraje. POZOR! Zatímco hodnoty zapsané do polí Vlevo a Nahoře tištěný formulář posouvají (kladné hodnoty doprava či dolů, záporné hodnoty doleva či nahoru), hodnoty zapsané do polí Vpravo a Dole mění velikost formuláře (kladné hodnoty jej zkracují a zužují, záporné hodnoty prodlužují a rozšiřují).
Hodnoty se zadávají v milimetrech s přesností na desetiny milimetrů. Povolený rozsah kalibrace je plus minus 10 cm. Tedy hodnoty od 99,9 do -99,9 mm.
Jestliže například má formulář po vytištění správnou velikost, ale je posunut příliš doprava, zapište do pole Vlevo záporné číslo (třeba –50). Pokud je pozice formuláře na stránce správná, ale Vaše tiskárna není schopna vytisknout spodní řádek (konec stránky se nachází mimo tisknutelnou oblast), zkuste zapsat kladné číslo (třeba 50) do pole Dole. Pokud není správná pozice formuláře ani jeho velikost, budete muset zadat vhodné číslo do všech čtyř polí.
Tlačítko automatická kalibrace se pokusí zjistit všechna nutná čísla automaticky od ovladače tiskárny. Nicméně je ověřeno, že některé ovladače tiskáren lžou. Přesto se program pokusí zkalibrovat formulář automaticky, stisknete-li příslušné tlačítko.
TaxEdit se nejprve zeptá, pro kterou tiskárnu chcete automatickou kalibraci zkusit. Provede se zkušební výtisk všech stran (samozřejmě ne na tiskárnu ale jen virtuálně), a vypočtou se minimální hodnoty kalibrace, které zaručí, že se dokument na tiskárnu ještě vejde celý a přitom bude jen co nejméně zmenšen.
Pro ověření správnosti zadaných hodnot využijte tlačítko Vytisknout zkušební stránku. Po nalezení odpovídajících hodnot stiskem tlačítka OK uložíte nastavení, které se použije pro všechny následující tisky stejného typu formuláře. Pokud si ale z finančního úřadu donesete nové tiskopisy, u kterých je okraj stránky odlišný, budete muset okraje překalibrovat.
Obnovit původní hodnoty sledovačů
Pokud jste si nastavili v dokumentu příliš mnoho sledovačů (polí na panelu hodnot, tak jak je popsáno v nabídce Zobrazit/Panel hodnot), a nechcete je rušit jeden po druhém volbou Zrušit sledovač z kontextové nabídky přístupné po stisku pravého tlačítka myši na každém sledovači, můžete je všechny najednou zrušit stiskem tlačítka ”Obnovit původní hodnoty sledovačů”. Formulář se vrátí k výrobnímu nastavení, tedy na panelu hodnot zůstanou sledovány jen nejdůležitější prvky aktivního formuláře.
Instalované šablony
Tlačítko volá funkci popsanou v následující kapitole.
Vlastnosti dokumentu v DB...
Otevře dialogové okno s podrobnými informacemi o databázovém záznamu souboru.
Toto okno je také dostupné z nabídky Databáze/Dokumenty/Vlastnosti souboru
Filtry... Ctrl+F
Tato volba otevře dialogové okno se seznamem dostupných předpisů k vytvoření odvozeného formuláře. Mezi odvozené formuláře patří například Přehledy pro sociální a zdravotní pojištění (odvozené z formuláře daně z příjmu fyzických osob), výkazy zisků a ztrát a rozvaha (odvozené z formuláře daně z příjmu právnických osob), případně bankovní příkazy.
Obsah dialogu závisí na typu aktuálního formuláře i na jeho hodnotách ‑ je‑li například výsledkem daňového formuláře přeplatek daně, nenabízí se bankovní příkaz.
Filtry jsou jednou ze základních funkcí, které mají zjednodušit a zpříjemnit zpracování daňových přiznání a souvisejících dokumentů.
K některým filtrům existují ve formulářích i spouště v podobě tlačítek nebo žlutých polí, která se objevují až když program uzná za vhodné. V nabídce Ctrl-F je však počet filtrů vždy větší.
Volný způsob vyplňování
Pro řešení mezních situací při vyplňování přiznání, především tam, kde se odborný názor uživatele rozchází s názory výrobce šablon, je určen volný režim vyplňování.
V tomto zvláštním režimu jsou dostupná všechna pole všech formulářů zcela bez kontrol a omezení.
Zároveň to znamená, že mechanismus šablon přestává propočítávat vztahy mezi prvky, protože se nemůže spolehnout na korektně zadané vstupní údaje.
Před přechodem do volného režimu vyplňování je zobrazeno varování, neboť tento krok je nevratný.
CC
| Tip | Volný režim vyplňování používejte zásadně na kopii dříve vypracovaného dokumentu. Kopii vytvoříte jednoduše použitím funkce Uložit jako z nabídky Soubor. |
Převést soubor na anonymní
Chcete-li vyplněné přiznání použít například v rámci školení, pro demonstrování vašeho způsobu vyplňování a podobně, může být žádoucí zachovat vyplněné hodnoty, avšak vymazat data identifikující poplatníka (jméno, adresu, IČO…). Právě k tomu slouží volba ”Převést soubor na anonymní”.
Zobraz plný číselník... F8
Volba je aktivní v poli kde je použit některý číselník, příslušný číselník přivolá.
Změna bankovního účtu Ctrl+U
Volba je aktivní v poli s bankovním spojením, přivolá databázi bankovních účtů poplatníka.
Přidat sumační stranu Ctrl+F8
V řadě případů může být užitečné rozepsat jednu položku ve formuláři, která se ve skutečnosti skládá z několika částí. Například v přiznáních k dani z příjmů se vyplňuje položka ”Celková hodnota darů”. Chcete-li v příloze k přiznání uvést, o jaké dary a v jaké výši se konkrétně jedná, můžete použít sumační stranu:
| * | Postavte se ve formuláři do té buňky, kterou chcete rozepsat (kurzor musí být uvnitř buňky). |
| * | Vyberte v nabídce Nástroje/Přidat sumační stranu nebo stiskněte Ctrl+F8 |
| * | Vyplňte pole rozpis k řádku |
| * | Vyplňte první řádek |
| * | Chcete-li přejít na další řádek, stiskněte kurzorovou klávesu ”Šipka dolů” |
Pole, ke kterým je již vytvořena sumační strana, jsou označena červeným trojúhelníčkem v pravém horním rohu.
Přenos hodnoty z kalkulačky a zpět Ctrl+F9
Pokud zavoláte tuto volbu v poli s číselnou hodnotou, přenese částku do kalkulačky. Volba zavolaná z kalkulačky přenese částku vypočtenou kalkulačkou do aktuálního pole ve formuláři.
Pohyb mezi nástrojovými okny F6
Pokud máte zároveň zobrazen formulář i kalkulačku, případně obsah, pomocí této volby se pohybujete mezi těmito třemi okny.
Správa sledovačů...
Zobrazí se seznam sledovačů, zaškrtnutím u každého z nich můžete tento skrýt nebo zobrazit.
Sledovače lze na panel přidat v každém dokumentu a to z kontextové nabídky, která se ukáže při klepnutí pravým tlačítkem myši na libovolné upravovatelné pole. Jméno, pod kterým bude hodnota zobrazena na panelu, zadává uživatel sám.
Odebrat sledovač lze přes pravé tlačítko myši na sledovači na panelu hodnot.
Zkontrolovat údaje podle databáze
Celou řadu údajů (jméno, adresu, telefon poplatníka…) TaxEdit předvyplní do nově vytvářeného přiznání podle údajů zapsaných v databázi poplatníků. Pokud potom přiznání upravíte, změníte některou z položek načtených z databáze a zavoláte tuto funkci, upozorní TaxEdit na rozdíl mezi údaji v přiznání a v databázi a nabídne možnosti: přepsat údaj v přiznání podle databáze, přepsat údaj v databázi podle přiznání nebo ponechat rozdílné údaje. Jestliže chcete, aby program na tyto rozdíly upozorňoval průběžně, zatrhněte volbu v Nástroje/Možnosti dokumentu/Kontrolu údajů v databázi provádět průběžně.